Windows10系统之家 - 安全纯净无插件系统之家win10专业版下载安装
时间:2018-06-28 17:11:36 来源:Windows10之家 作者:huahua
在VMware虚拟机里安装win10系统,可很方便我们对系统的各项功能进行测试,而又不会影响本机系统,非常实用。于是那很多用户需要下载安装vmware虚拟机,想要找vmware虚拟机安装教程,下面,小编教您Win10系统如何安装VMware虚拟机吧。
进入VMware Workstation 12,点击“创建新的虚拟机”。
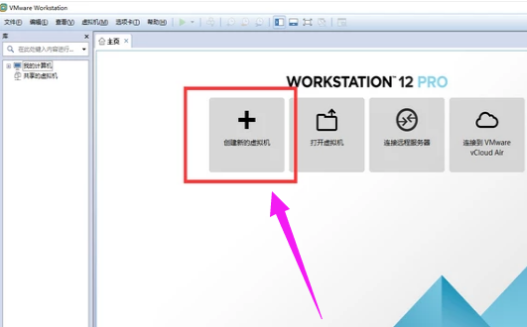
选择典型,点击“下一步”。

选择自己win7镜像下载的位置,然后点击“下一步”。#f#

选择版本win7,然后点击“下一步”。

选择Windows的安装位置,然后点击“下一步”。

点击“下一步”。

然后点击“完成”。

然后点击“开启此虚拟机”。

然后就会启动Windows系统。

以上就是Win10系统如何安装VMware虚拟机的介绍了,觉得有帮助可以点击收藏起来,方便后期需要时使用。
热门教程
热门系统下载
热门资讯





























