Windows10系统之家 - 安全纯净无插件系统之家win10专业版下载安装
时间:2018-06-21 17:31:00 来源:Windows10之家 作者:huahua
Windows10系统吸引了很多用户安装使用,用户量已居全球第二,但使用过程中也难免会遇到一些问题需要重装的时候,那么win10系统如何重装系统呢?接下来笔者教你win10正版系统U盘安装步骤。还不会重装win10系统 的用户,请收藏起来吧,以备需要时参照。
1、首先把U盘做成启动盘,然后把win10镜像中win10.gho解压到U盘GHO文件夹中;

2、插入U盘启动盘,重启按F12/F11/ESC等热键选择USB选项或识别到的U盘名称,按回车;

3、在U盘主界面,选择【2】运行WinPE系统;#f#
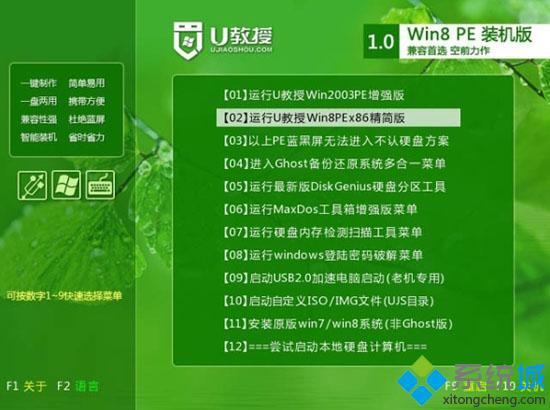
4、进入PE系统,先对本地硬盘C盘上的文件进行备份,然后运行PE一键装机,按照默认设置即可,如图所示,选择要安装的盘符C盘,点击确定;
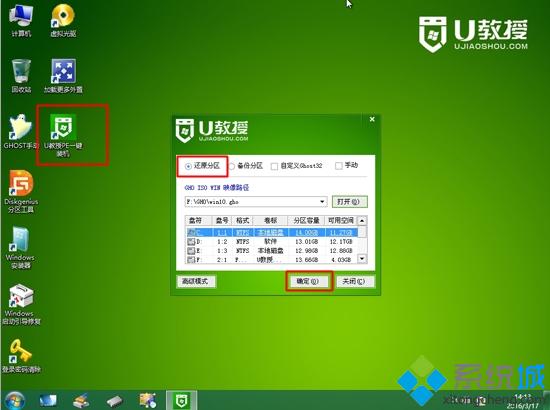
5、提醒用户将删除C盘数据,点击是,开始进行系统文件的复制;
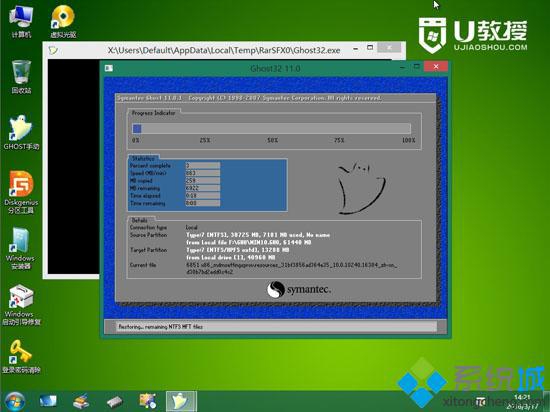
6、执行完毕之后重启电脑,这个时候拔出U盘,安装程序自动进行安装;

7、最后一次重启进入win10系统,安装就完成了。

以上就是win10正版系统U盘安装步骤介绍了,这个方法是通过U盘格盘安装,没有U盘系统未损坏的用户也可通过硬盘来安装,希望对大家有帮助。
热门教程
热门系统下载
热门资讯





























