Windows10系统之家 - 安全纯净无插件系统之家win10专业版下载安装
时间:2018-06-08 15:08:27 来源:Windows10之家 作者:huahua
最近有很多用户遇到了windows10连不上网络的问题,网络无法连接的问题小编解决过无数次了,正所谓久病成医,因此,下面小编教你windows10连不上网络的原因及解决方法
一、windows10连不上网络的原因
对于大多数遇到无法连接此网络问题的,主要是Win10笔记本电脑用户,使用的是无线网络。而出现Win10连接其他无线网络正常,但是就是某个无线网络无法正常连接的时候,这种问题,主要是由于路由器的Wifi无线密码更改过了导致的。
比如,Win10笔记本第一次输入Wifi密码连接上名称为www.windowszj.com的无线网络之后,后期笔记本只要能搜索到这个无线网络,就可以直接连接,而不需要输入Wifi密码。当路由器修改www.windowszj.com无线网络的Wifi密码之后,再让Win10连接这个无线网络,就会出现无法连接此网络的现象。
导致这种现象的根本原因在于Win10系统具有记忆功能,第一次连接上这个Wifi网络后,会自保存这个Wifi密码,当这个无线网络密码变更时,Win10依旧使用的是旧密码,因此就会出现无法连接此网络的错误。
二、windows10连不上网络的解决办法
解决无法连接此网络问题的方法也很简单,可在设置中,找到无线www.windowszj.com网络,然后选择“忘记”之后,再重新连接这个网络,输入新密码,就可连接了,以下是具体的操作方法。
1、首先点击Win10左下角的“开始菜单”,然后点击进入“设置”,如图。

2、打开设置后,再点击进入“网络和Internet”设置,如图。
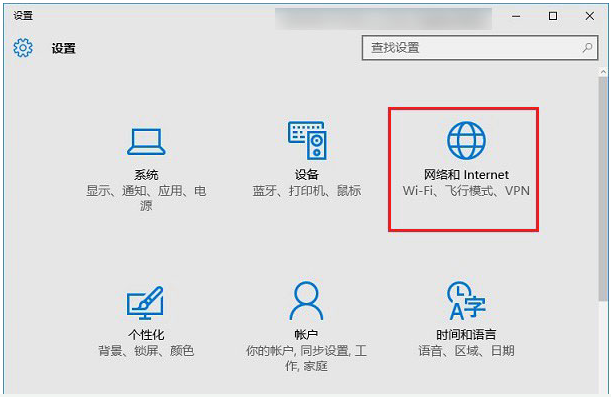
3、接下来点击左侧的“WLAN”设置选项,然后再右侧再找到,并点击进入“管理WiFi设置”,如下图。#f#

最后下拉找到这个无法连接此网络的Wifi,点击网络名称,然后在右下角显示出来的操作上,点击“忘记”选项,如下图所示。

5、忘记网络之后,再点击右下角的无线图标,展开Wifi列表,然后再找到www.windowszj.com无线网络,点击连接,之后会要求重新输入Wifi密码,我们这里填写上更改后的无线密码,并连接就可以连接成功了,如图。

除了通过忘记密码的方式,重新输入无线密码方式之后,还可以找到无线网络属性,直接修改Wifi密码,完成后,点击确定就可以了,如图。

详细设置,可以参考这篇文章:Win10怎么看wifi密码?win10正式版查看Wifi密码方法。
另外还有一种通过设置路由器的方法,操作很简单,只要将这个Wifi无线网络的SSID名称改一下,重启一下路由器就可以了。比如上面的SSID为www.windowszj.com,我们可以在路由器设置中,将这个Wifi名称变一下,改成其他的,比如改成“Windows之家”,然后重启路由器,之后Win10中连接这个新名称无线网络,就可以重新输入密码连接了。

以上就是windows10连不上网络的原因以及解决方法介绍了,大家可以通过这个方法迅速解决win10连接不上网络的问题,以后在使用电脑的时候就不必提心吊胆了,无论是看电影还是玩游戏都能全身心投入,非常不错的教程哦!
相关文章
热门教程
热门系统下载
热门资讯





























