Windows10系统之家 - 安全纯净无插件系统之家win10专业版下载安装
时间:2018-05-22 15:25:42 来源:Windows10之家 作者:huahua
戴尔笔记本电脑相信网友们都不会陌生吧,最近就有用户想把戴尔升级windows10,想要找戴尔安装windows10的方法。看到大家都这么喜欢windows10系统,下面笔者教你戴尔笔记本安装windows10的详细教程,大家赶快收藏起来吧。
把u盘启动盘接入电脑usb接口,重启电脑并快速按下u盘启动盘快捷键f12,如图所示:
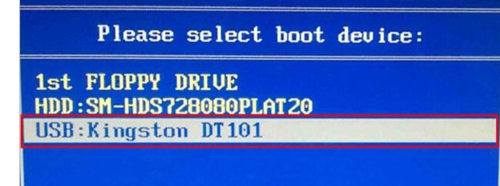
点击DISK快速分区工具,并点击“开始分区”按钮,对电脑磁盘进行分区,如图所示:
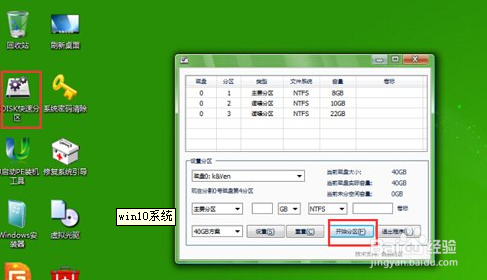
弹出对磁盘进行操作数据备份的提醒,点击确定即可,如图所示:#f#
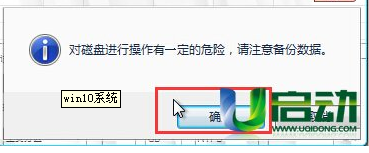
此时电脑会自动分配磁盘,静静等待到分区完毕即可,如图所示:
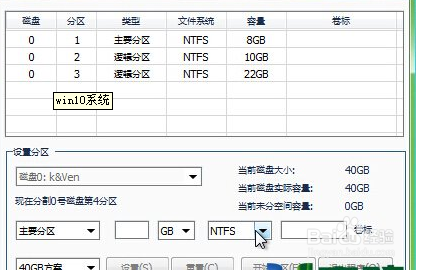
选择桌面u启动PE装机工具,点击进入装机工具,如图所示:

选择“还原分区”,映像文件选择win10版本,并选择C盘作为系统盘,点击“确定”即可,如图所示:
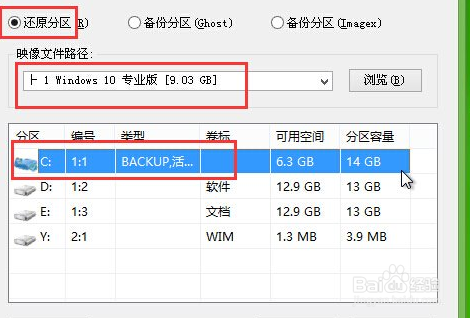
弹出还原操作提醒框,点击确定即可,如图所示:
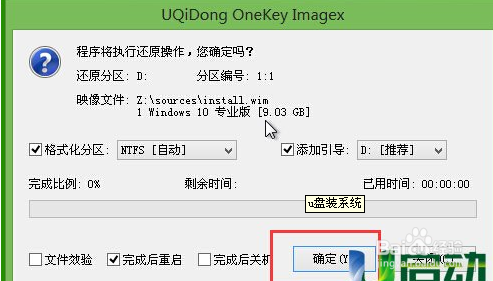
提示重启电脑,点击确定即可,如图所示:
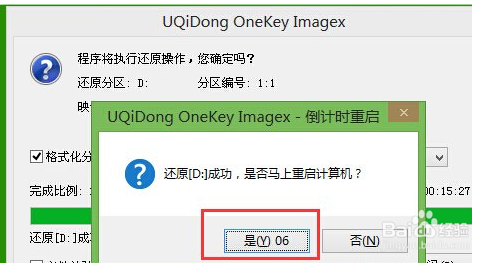
系统将自己执行安装,安装完毕直接设置参数即可,如图所示:

以上就是戴尔笔记本安装windows10的详细教程介绍了,其实戴尔电脑把系统升级成windows10系统还是比较简单的,上面的教程也把安装方法都详细的告诉大家了。
相关文章
热门教程
热门系统下载
热门资讯





























