Windows10系统之家 - 安全纯净无插件系统之家win10专业版下载安装
时间:2020-11-04 15:12:04 来源:Windows10之家 作者:huahua
每个用户在更换或者安装主板的时候都会需要进行一次重新安装设置,那么装win10系统主板怎么设置呢?今天就给各位带来了详细的操作,一起来看看吧。
装win10系统主板怎么设置
1.因为我们每个人电脑的品牌型号都有所不同,所以进入BIOS的快捷键可以先去网上搜索一下,然后重启进入BIOS界面。
2.找到第一个分类里面第三个,Boot Sequence(启动顺序,也可以理解为开机引导顺序)。
检查是否打开UEFI,如果没有开的话记得打开。
3.接着在第二类第一行找到sata operation(硬盘模式选择)
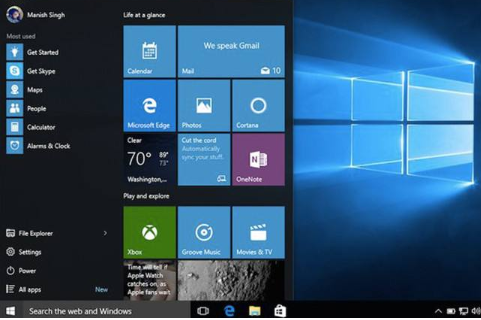
把此原始为RAID On更改为AHCI,(加没加固态都要设置哦)
PS:为什么要修改AHCI,AHCI硬盘模式的性能不仅仅是速度上的提升,相对较早的RAID On硬盘模式,AHCI提供更多的新的功能的支持。
这些新的功能才是提高硬盘读写性能的关键。
简单来说AHCI是一种新的硬盘算法,这种硬盘算法能有效的提高机械硬盘的性能,同时支持一些特殊的功能。
千万不要直接进bios调制,不然你会进不去系统的,只有重装系统的时候才可以调制这些。
F10保存这些修改选项。开机F12选择插入的系统U盘回车。
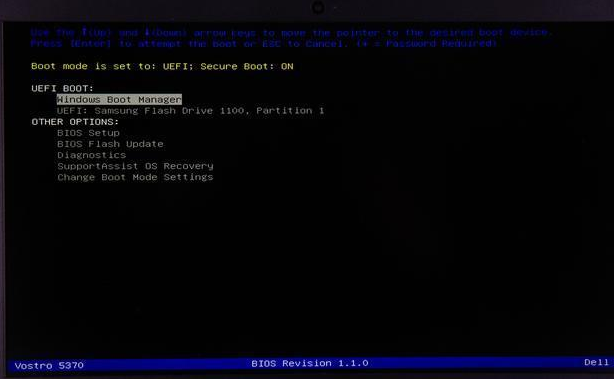
4.进入安装页面,第一页无需更改,点击下一步。点击现在安装。后面按照提示来安装。
安装过程中大家会看到一顿很多的分区,全删!一点都不留!下手要快,要稳,要准,要狠!
这一看就看出来预装Windows系统是多那么乱,电脑怎么会不卡。
5.删完之后,不要再这个页面建立新分区,点击下一步,有固态话安装速度会比较快,没固态速度会比较慢, 10-20分钟时间,耐心等待
6.在这里不要联网,记住跳过此步骤,等进入系统在联网,否则系统会要求你登录微软账号,你如果自己有你就联网进去就行
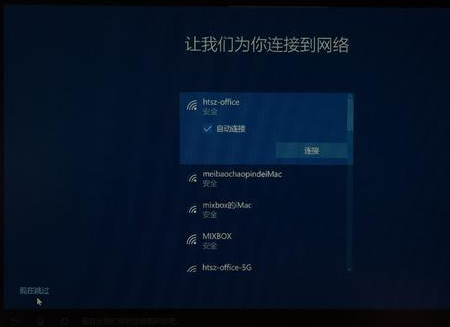
7.输计算机名字,到这里就安装完成啦~
热门教程
热门系统下载
热门资讯





























