Windows10系统之家 - 安全纯净无插件系统之家win10专业版下载安装
时间:2018-04-17 22:26:16 来源:Windows10之家 作者:huahua
使用电脑过程中,有时会需要全盘彻底杀毒、或遇到特殊故障时,就需要进入系统安全模式来修复。下面笔者教你win10如何进入安全模式修复系统故障。不知如何进入安全模式的用户,可参照以下二种方法其中一种进行操作。
方法一:通过“系统配置”的“安全引导”启动到win10安全模式
1.在Win10系统中,按Win + R 快捷键调出“运行”对话框,输入“msconfig”,确定,打开“系统配置”窗口。
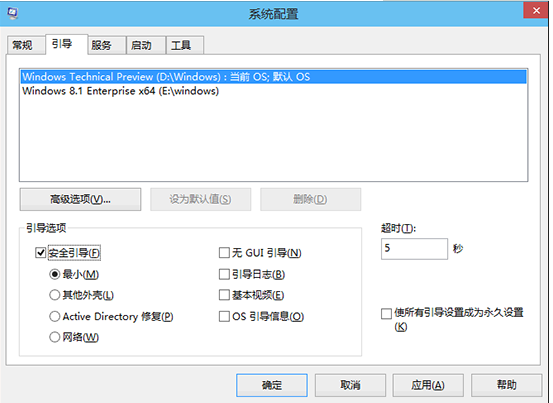
2.切换到“引导”选项卡,勾选下面“引导选项”里的“安全引导”,默认选中的是“最小”模式,也就是常规的安全模式;而“网络”就是带网络连接的安全模式,根据需要选择即可。
3.点击“确定”,然后重启系统即可进入Win10系统安全模式了。
方法二:从WinRE进入win10安全模式
1.首先进入Win10系统的WinRE(Windows恢复环境);
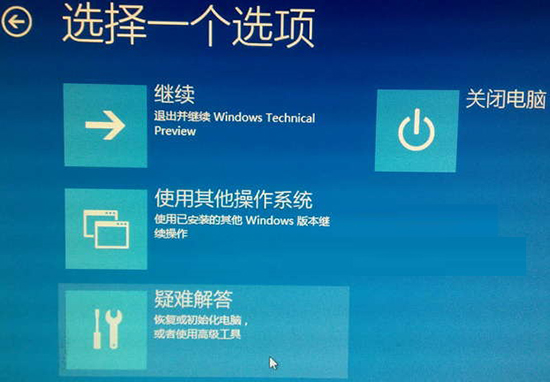
2.然后点击“疑难解答”进入“高级选项”界面。如图:#f#
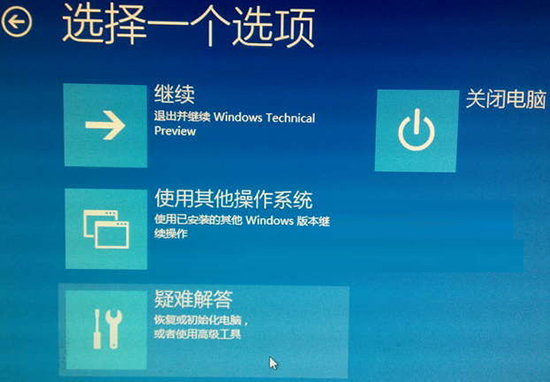
3.点击“启动设置。更改Windows启动行为”,进入“启动设置”界面。如图:
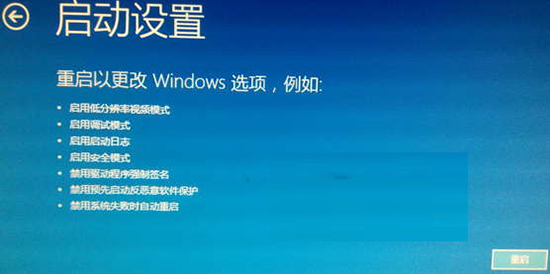
4.提示你通过重启可以更改Windows选项,其中就包括“安全模式”,点击“重启”按钮,电脑就会重新启动,并显示一个启动设置选项菜单。如图:
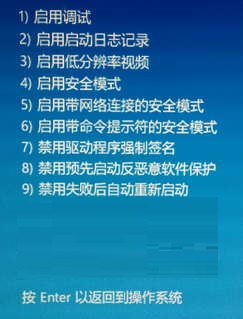
5.菜单中的第四个选项即为“启用安全模式”,点击数字4键即可进入Win10安全模式。如图:
相关文章
热门教程
热门系统下载
热门资讯





























