Windows10系统之家 - 安全纯净无插件系统之家win10专业版下载安装
时间:2020-11-03 22:06:48 来源:Windows10之家 作者:huahua
关于Win10系统安装,最简单最快速的安装方法就是win10硬盘启动,那么如何用硬盘安装win10呢?硬盘装win10不需要U盘等其他辅助设备,只需要下载ISO镜像即可快速安装。win10硬盘可安装系统也可装双系统,可安装32位系统也可安装64位系统。下面来看硬盘装win10详细过程。
1、下载软媒魔方(点此下载),点击右下角“应用大全”,找到“硬盘装机”(也可通过右上角的搜索框找到)。
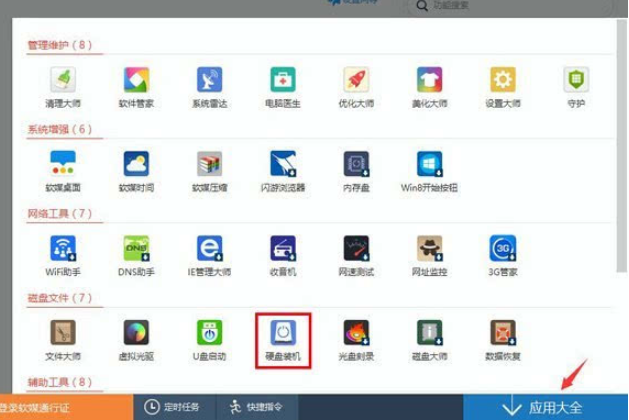
win10硬盘安装最详细过程图1
2、打开硬盘装机后,按照下图所示
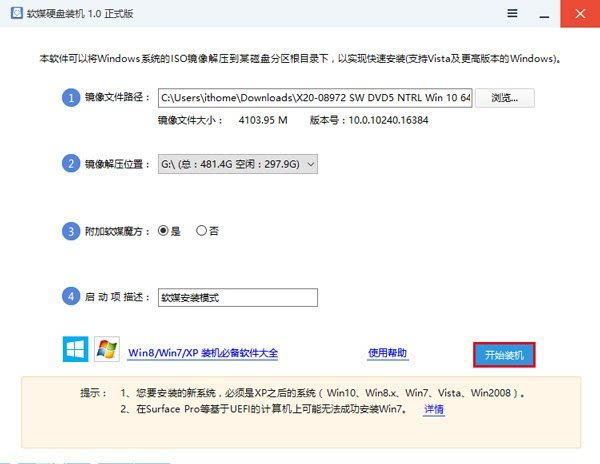
win10硬盘安装最详细过程图2
按照硬盘装机工具提示的步骤:
① 此处选择下载好的ISO镜像
② 此处选择镜像解压分区。 注意,这里并非系统安装分区,尽量选用其他分区。如果你的电脑上只有一个分区,可参考文章末尾的“提示1”开辟新的分区。
其他选项自定义,使用默认即可,最后点击“开始装机”。
▼出现下图提示时点击“是”
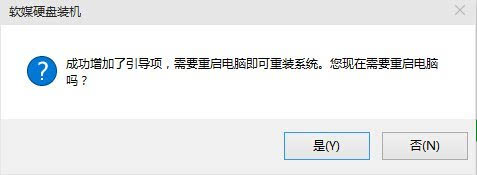
win10硬盘安装最详细过程图3
▼重启后在开机启动菜单中选择“软媒安装模式”(或你自定义名称的选项)即可开始安装。
![]()
win10硬盘安装最详细过程图4
3、开始安装
![]()
win10硬盘安装最详细过程图5
▲语言、区域和输入法设置,中国用户使用默认即可,点击“下一步”继续
![]()
win10硬盘安装最详细过程图6
▲点击“现在安装”
![]()
win10硬盘安装最详细过程图7
▲此处可用安装密钥 VK7JG-NPHTM-C97JM-9MPGT-3V66T(只用于专业版安装,激活无效),输入后点击“下一步”继续;也可以点击“ 跳过”,在安装完成后输入激活密钥
![]()
win10硬盘安装最详细过程图8
▲点击“跳过”后会有版本选择窗口,选择你想要安装的版本后点击“下一步”继续。有关Win10专业版和家庭版的区别,请参见《微软公布Win10正式版功能对比表,哪个版本适合你?》
▲勾选“我接受许可条款”后,点击“下一步”继续
▲由于我们目前执行纯净安装,因此要选择第二项“自定义”安装方式
![]()
win10硬盘安装最详细过程图9
▲如果你想将当前系统替换掉,先将当前系统盘格式化,并选择这个分区,然后“下一步”即可;如果你想安装双系统,就选择(除了当前系统分区和“系统保留”分区之外的)其他分区,然后点“下一步”。如果选择安装双系统,安装完成后开机时还会出现“软媒硬盘装机”菜单,去除方法参考文末提示2。
![]()
win10硬盘安装最详细过程图10
▲此后,Win10安装程序要至少重启两次,耐心等待30分钟左右将进入后续设置
![]()
win10硬盘安装最详细过程图11
▲安装主要步骤完成之后进入后续设置阶段,首先就是要输入产品密钥(如果安装开始时输入过则不显示该界面),输入后点击“下一步”继续
▲对Win10进行个性化设置,你可以直接点击右下角的“使用快速设置”来使用默认设置,也可以点击屏幕左下角的“自定义设置”来逐项安排。我们点击“自定义设置”来看一下究竟有哪些详细设置
![]()
win10硬盘安装最详细过程图12
▲你可以在上述选项中选择可向微软发送的数据信息。但要注意,如果关闭“位置”信息,则当前设备无法定位(平板电脑等移动设备慎用)。点击“下一步”后完成这部分设置。
![]()
win10硬盘安装最详细过程图13
![]()
win10硬盘安装最详细过程图14
▲选择当前设备的归属,如果是个人用户,选择“我拥有它”;企业和组织用户可选择“我的组织”后点击“下一步”继续
▲输入你的微软账户信息后登录Win10。如果你没有微软账户可以点击屏幕中间的“创建一个”,也可以点击左下方“跳过此步骤”来使用本地账户登录
![]()
win10硬盘安装最详细过程图15
▲微软账户创建页面
▲本地账户创建页面,和Win7安装类似,填写用户名并且设置密码和密码提示后(必填),点击“下一步”即可
![]()
win10硬盘安装最详细过程图16
![]()
win10硬盘安装最详细过程图17
▲等待Win10进行应用设置,使用微软账户登录的用户需要等待更长时间
![]()
win10硬盘安装最详细过程图18
▲设置完成后直接进入Win10桌面,安装结束。
热门教程
热门系统下载
热门资讯





























