Windows10系统之家 - 安全纯净无插件系统之家win10专业版下载安装
时间:2018-04-13 15:42:33 来源:Windows10之家 作者:huahua
最近有网友反馈,安装windows10系统的时候没有合理的分区,导致win10需要重新分区,那么哪里有win10分区教程呢。大家不用担心,下面笔者教你如何给windows10系统分区
1、进行分区之前,必进入系统的磁盘管理。进入磁盘管理发方式有两种。一种是通过电脑属性,进入磁盘管理。第二种是直接右键点击windows键(windows+X)选择磁盘管理。
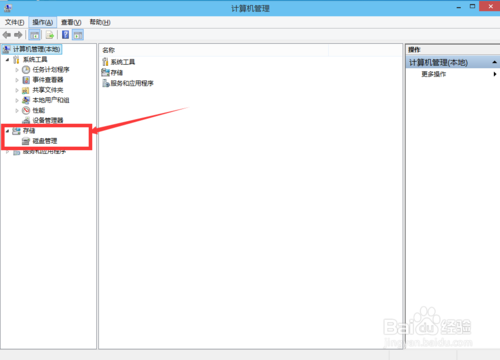
2、进入磁盘管理之后,我们可以看到我的分区情况。然后选择你需要进行分区的磁盘,点击右键,选择“压缩卷”,如图示。
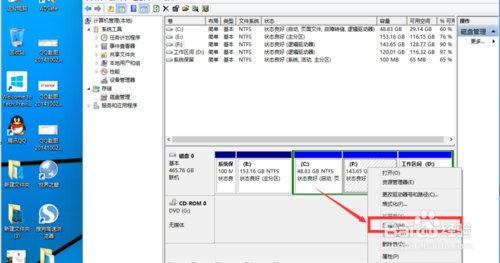
3、然后系统会自动的查询压缩空间,如图示。#f#
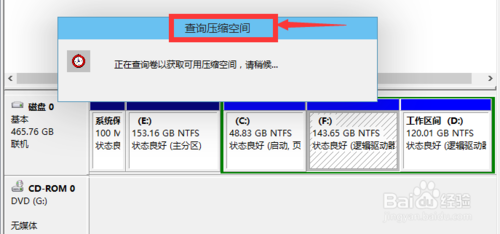
4、选择选择好需要压缩空间的大小。点击压缩。
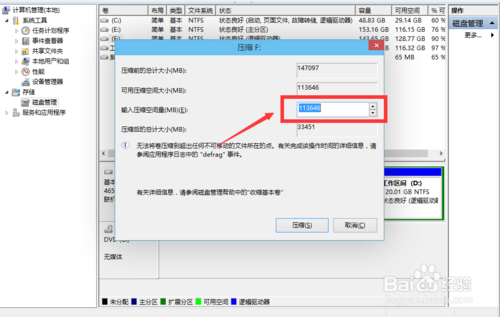
5、等一会,空间就压缩好了。如图示会出现一个可用的空间。这就是我们刚才压缩出来的空间。
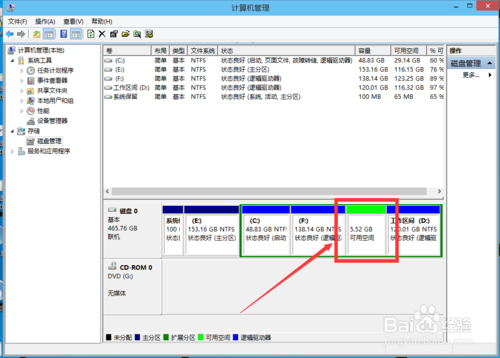
6、选中该空白分区,点击右键,选择“新建简单卷”,如图示。
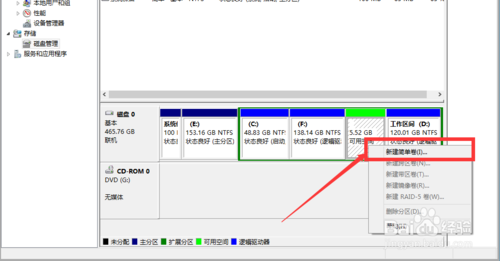
7、进入新建简单卷向导,我们这里直接点击“下一步”就好了。
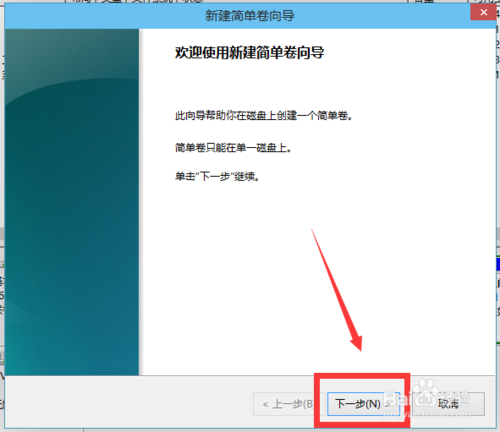
8、指定卷的大小,我们可以输入自己想要的大小。然后点击“下一步”。
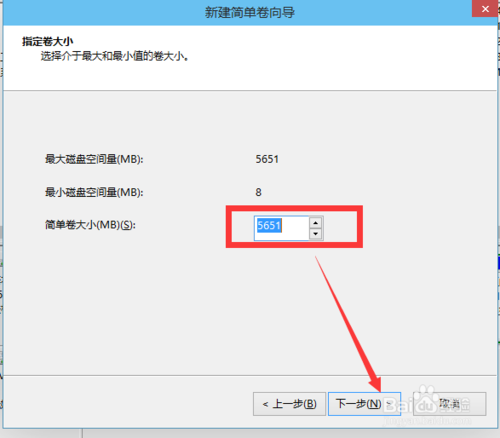
9、为你新建的简单卷,选择盘符。
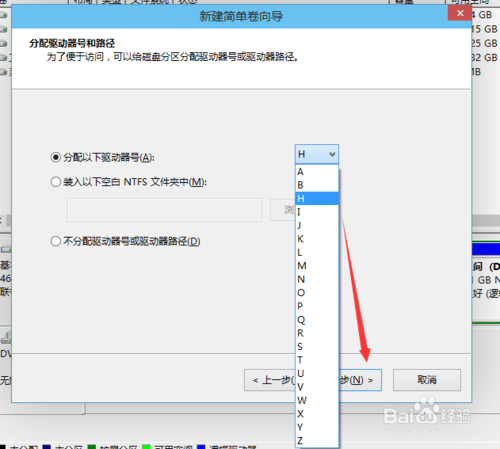
10、然后为你新建的简单卷选择磁盘的格式,这里我们一般选择“NTFS”就好了。
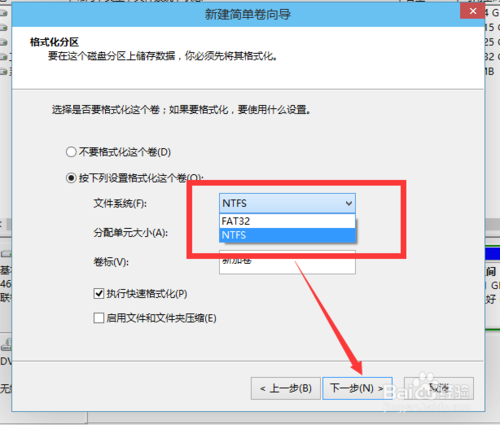
11、最后点击完成。等待一会就好了。
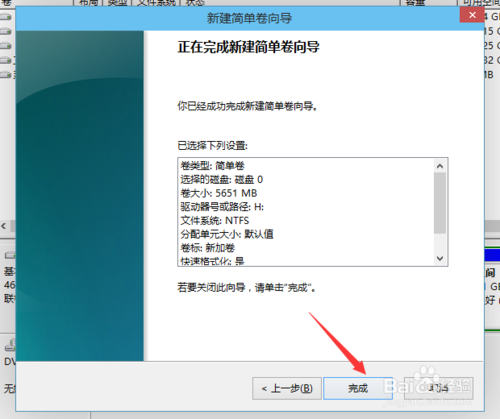
以上就是如何给windows10系统分区的介绍了,以上分区步骤很详细,对于不懂得如何分区的用户,只需参照以上步骤进行操作即可。
相关文章
热门教程
热门系统下载
热门资讯





























