Windows10系统之家 - 安全纯净无插件系统之家win10专业版下载安装
时间:2018-04-13 15:41:54 来源:Windows10之家 作者:huahua
安全模式常用于调试与修复系统问题,比如遇到电脑故障无法正常运行时,进入该模式,就可进行修复,但最近有用户称,当他打开电脑时,系统自动进入安全模式,那么win10怎么退出安全模式呢?别急,下面小编笔者教你windows10解除安全模式教程。
进入安全模式后,屏幕背景是黑色的,任务栏是白色的,安全模式是以最少的配置,最简单的系统模式进入,所以主题,背景,驱动,很多东西都不会加载。
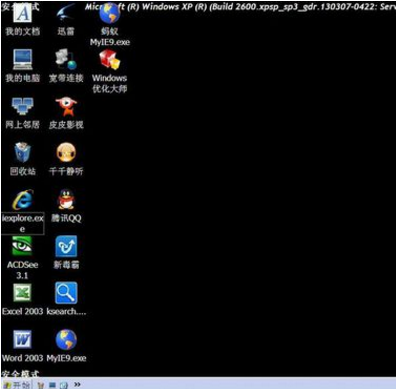
打开“运行”程序。
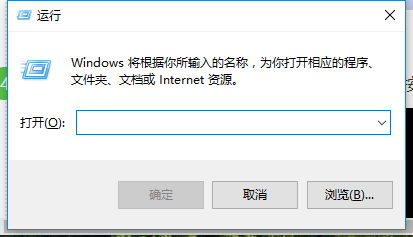
在运行框中输入“msconfig”#f#
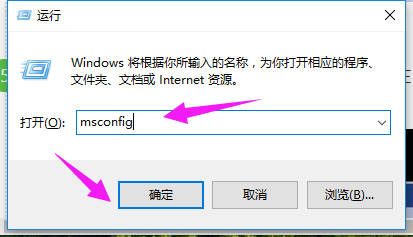
进入“系统配置”窗口后,选择“一般”,在“启动选择”下,原来选择的是“诊断启动”这一项,需要修改一下。
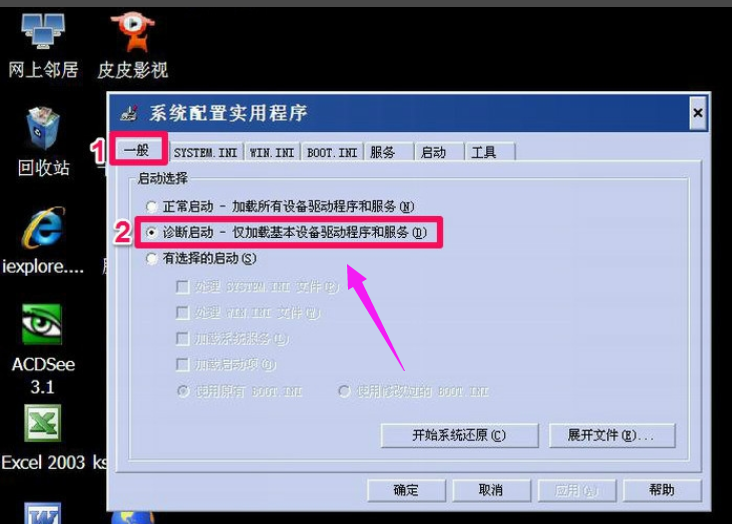
将其改为“正常启动”这一项,然后按“应用”按钮。
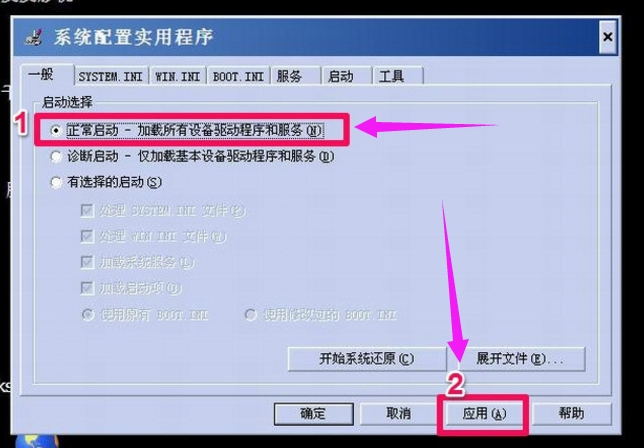
设置成功后,“确定”按钮就会变成“关闭”按钮。按“关闭”。
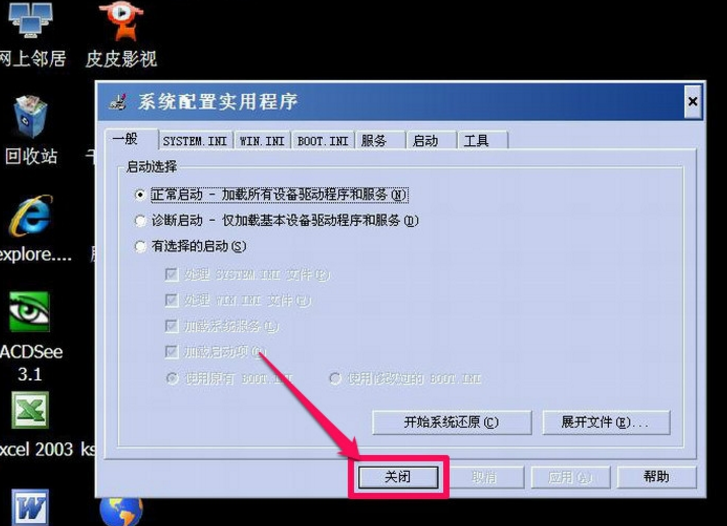
必须重启计算机,设置才能生效,可以按“重新启动”,会立即自动启动,也可以按“退出而不重新启动”,这个可以稍后自已手动重新启动。
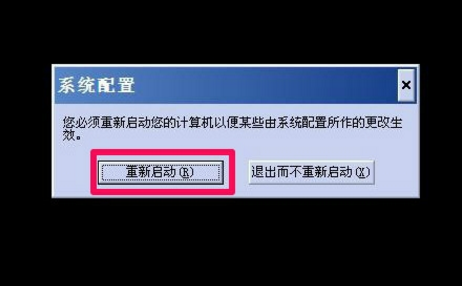
如果是按了“退出而不重新启动”这一项,手动重新启动的方法是,打开开始菜单,选择“关闭计算机”这一项。
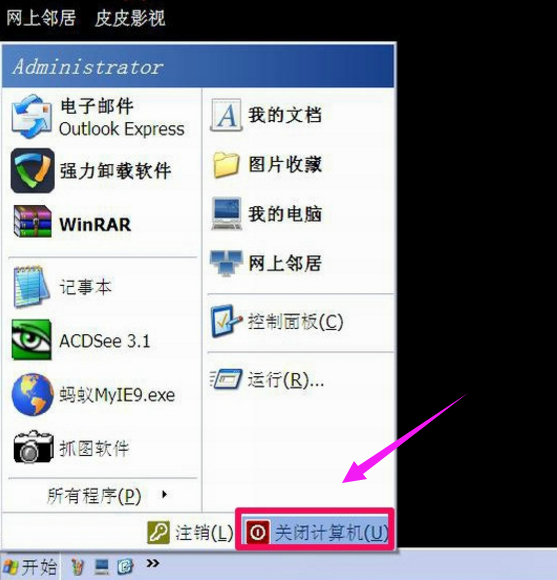
在弹出的关机界面上,选择“重启”按钮,当然,你也可以按“关机”按钮,直接关机。
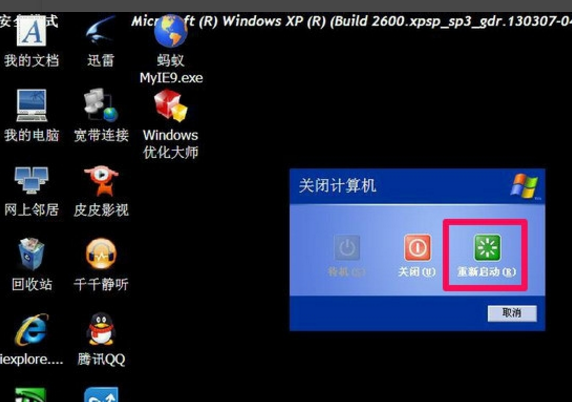
以上就是win10怎么退出安全模式的介绍了,有遇到此问题的用户,可参照以上的方法进行设置。
热门教程
热门系统下载
热门资讯





























