Windows10系统之家 - 安全纯净无插件系统之家win10专业版下载安装
时间:2020-11-03 10:57:49 来源:Windows10之家 作者:huahua
win10系统是一款被大众广泛选择的优秀系统!各种各样的个性设置使得每一个用户都可以按照自己的喜好来打造最个性的win10系统,但是在设置各种不同功能的时候可能会出现一些小问题,最近就有许多的小伙伴们反应自己的win10系统在使用过程中出现了显示模糊的问题!今天小编就为大家带来了win10显示模糊的处理办法让我们一起来看一看吧。

win10系统显示模糊怎么办
1、在桌面任意空白处鼠标右键,选择“显示设置”,进入下一步。

2、在设置界面的右侧移动到底部,点击高级显示设置。

3、将分辨率调整为1920*1080,然后点击下面的【文本和其他项目大小调整的高级选项】。
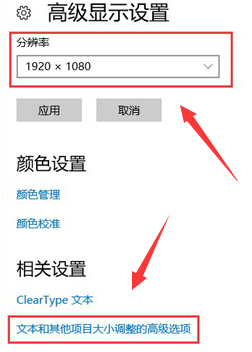
4、选择“设置自定义缩放级别”,在缩放级别框中输入125变成125%的比例。
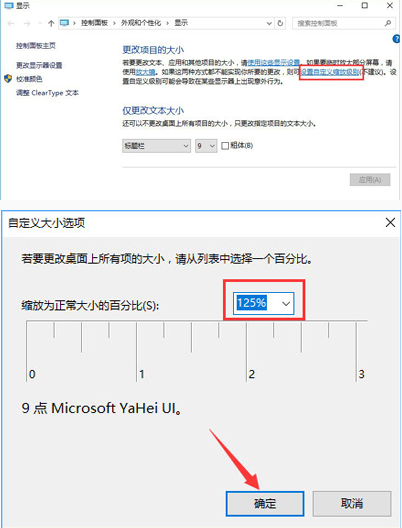
5、修改完缩放比后,在“仅更改文本大小”将所有项目的文本大小统统由9改为10 点击【应用】即可!
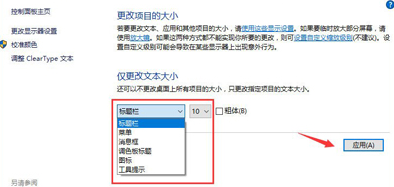
热门教程
热门系统下载
热门资讯





























