Windows10系统之家 - 安全纯净无插件系统之家win10专业版下载安装
时间:2018-04-07 15:48:11 来源:Windows10之家 作者:huahua
很多用户发现升级安装win10系统后,但也会遇到升级后的新系统也面临着很卡的问题,其实这可能是因为预装的系统中,捆绑了很多软件的原因,怎么办?下面笔者教你win10运行速度慢卡怎么解决。
1、右键“此电脑”,选择“属性”
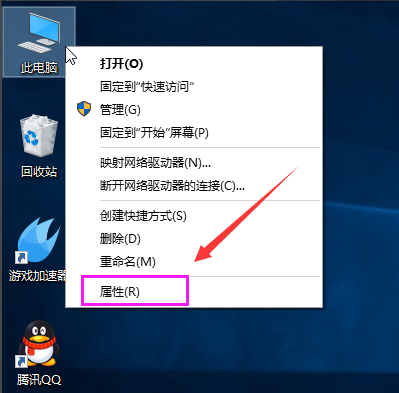
2、选择“高级系统设置”
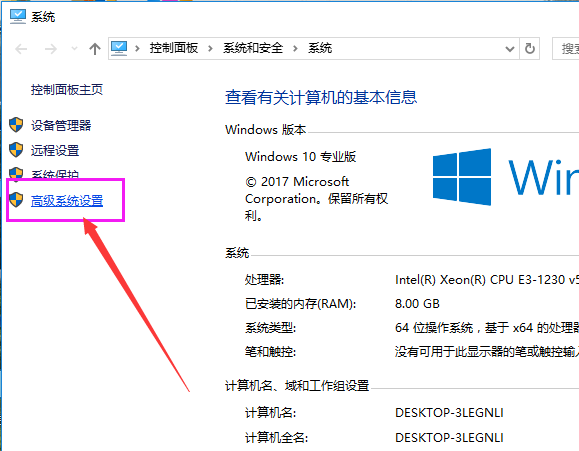
3、点击“高级”选项卡,再点击“设置”#f#
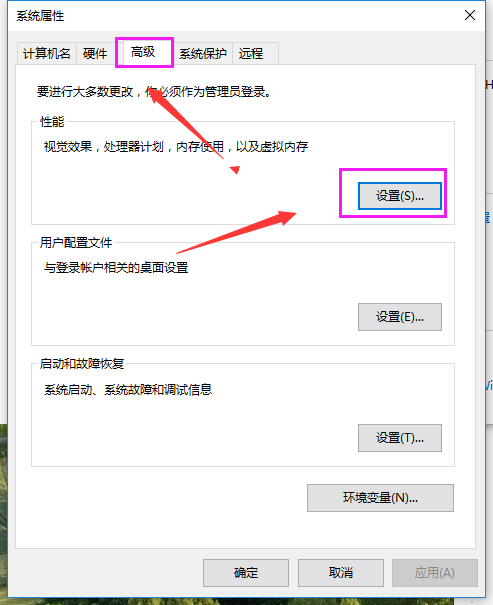
4、选择"选择调整为最佳性能"然后点击“应用”再点击“确定”
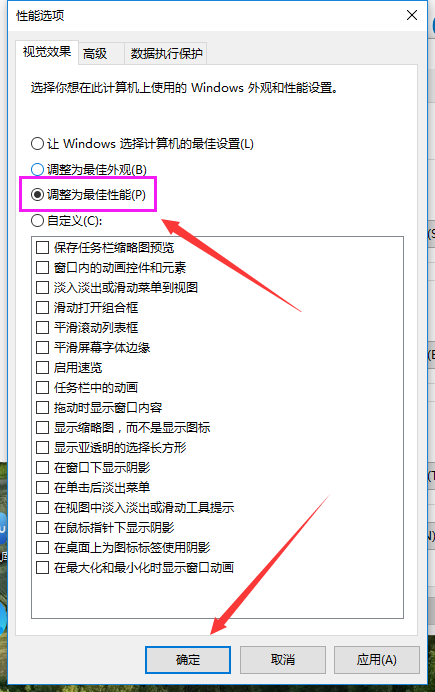
方法二:
双击进入“此电脑”
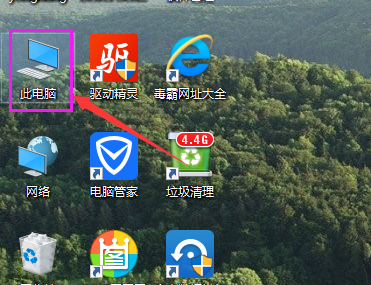
找到win图标系统盘,点击右键选择属性进入
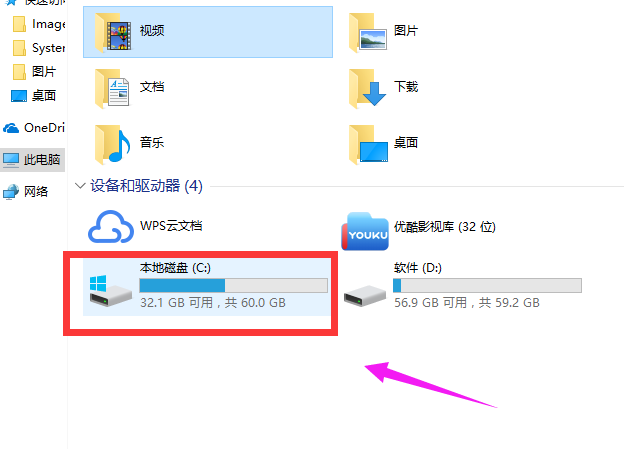
进入系统盘属性界面,选择磁盘清理
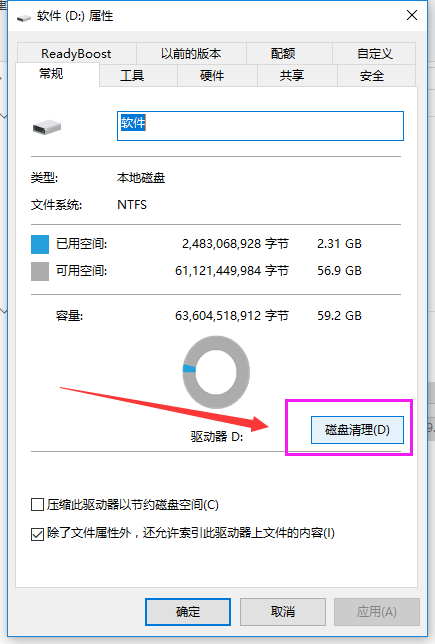
等待程序扫描系统垃圾文件
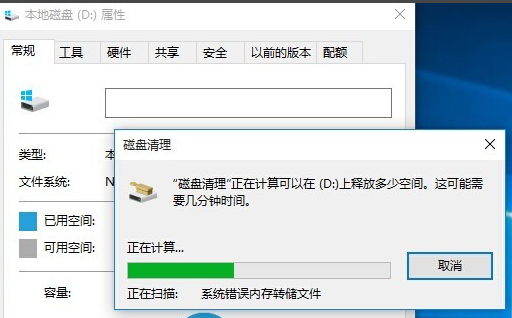
勾选需要清理的垃圾文件,点击确定按钮
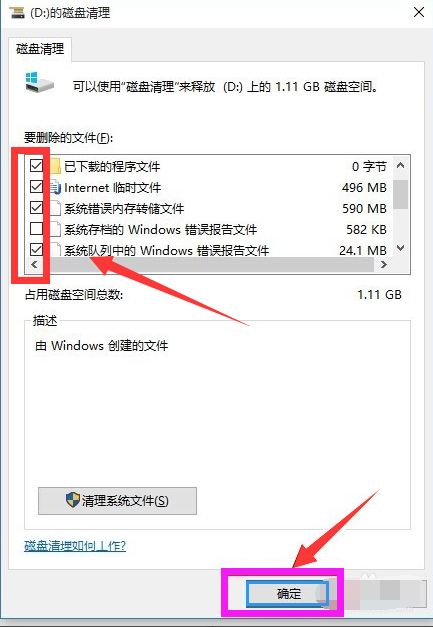
弹出清理确定窗口,点击删除文件,清理完毕回到系统盘属性界面。
点击系统盘属性界面,点击“工具”选项卡,选择优化
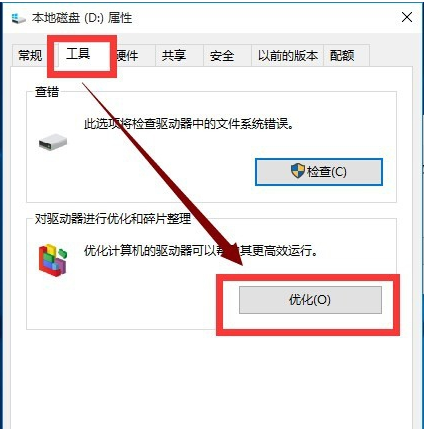
以上就是win10运行速度慢卡怎么解决的介绍了,有遇到此问题的用户,可参照以上的其中一种方法尝试解决。
热门教程
热门系统下载
热门资讯





























