Windows10系统之家 - 安全纯净无插件系统之家win10专业版下载安装
时间:2018-03-23 15:54:42 来源:Windows10之家 作者:huahua
很多新机器都支持64位系统,所以安装win10 64位系统的电脑占大多数,使用win10最新系统也难免会遇到系统故障严重时需重装系统才能解决的时候,那么怎么重装win10系统呢?下面笔者教你怎样重装win10 64位系统。
一、重装准备
1、8G容量U盘
2、win10 64位专业版镜像下载
3、启动设置
4、系统分区
二、重装win10 64位系统步骤如下
1、将win10 64位镜像文件直接复制到启动U盘的GHO目录下;

2、先备份电脑上重要资料,再插入U盘,重启后按F12、F11、Esc等快捷键打开启动菜单,选择U盘选项回车;
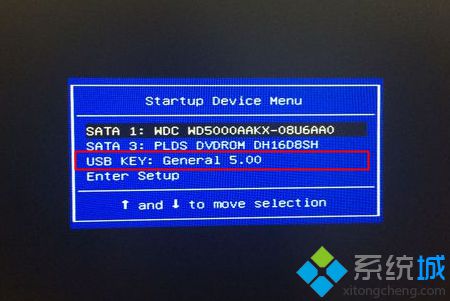
3、在这个菜单中选择【02】回车,启动pe系统;#f#
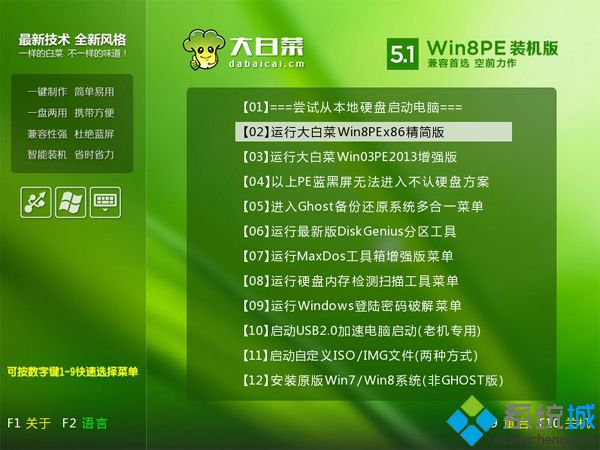
4、双击打开【大白菜一键装机】,选择win10 64位像文件,会自动提取gho文件,点击下拉框,选择win10.gho文件;

5、选择系统位置,一般是C盘,可以根据“卷标”或磁盘大小选择,点击确定;
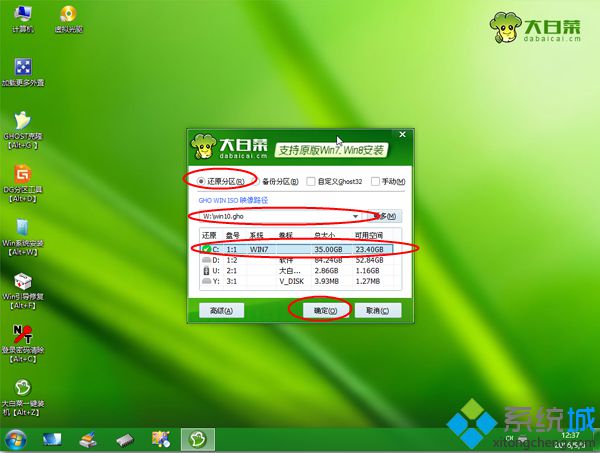
6、弹出提示框,勾选“完成后重启”,点击是;
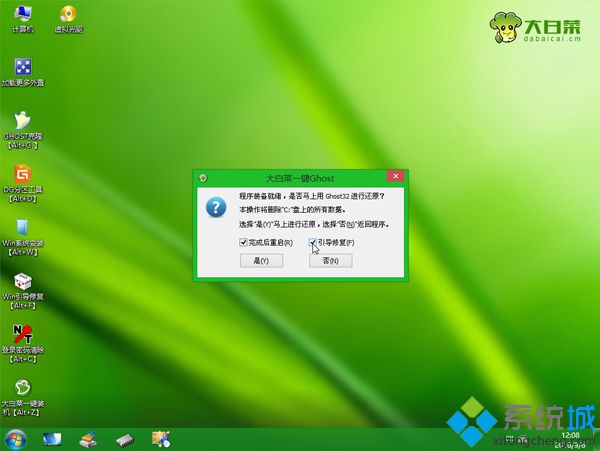
7、转到这个界面,执行win10 64位解压到C盘的操作;
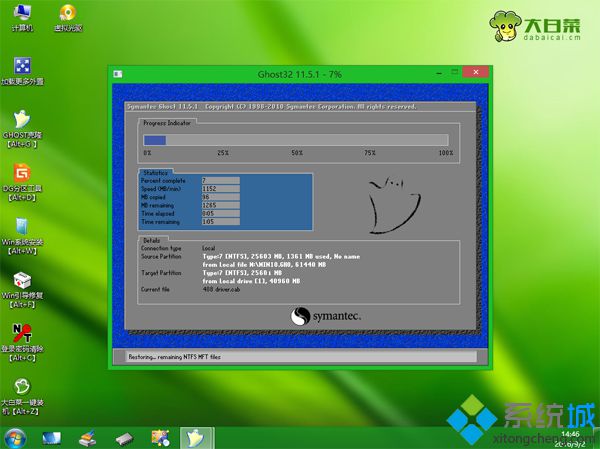
8、解压完成后,电脑会自动重启,此时拔出U盘,进入这个界面,执行win10 64位重装过程;

9、最后启动进入win10系统桌面,重装就完成了。

以上就是怎样重装win10 64位系统的介绍了,如果遇到系统故障,就可以按照这个方法来重装win10 64位系统。
相关文章
热门教程
热门系统下载
热门资讯





























