Windows10系统之家 - 安全纯净无插件系统之家win10专业版下载安装
时间:2018-03-19 17:46:30 来源:Windows10之家 作者:huahua
能够安装win10系统的,或想要安装win10系统的用户都安装上了win10系统,但有一些用户会遇到安装win10后,很卡的情况发生。win10卡顿怎么回事?其实这可能是因为捆绑了很多的软件,系统用的时间长了,内置的软件、冗余注册表值、临时数据都会拖累操作系统运行速度,下面小编教你win10卡顿怎么解决。
右击“此电脑”,选择“属性”
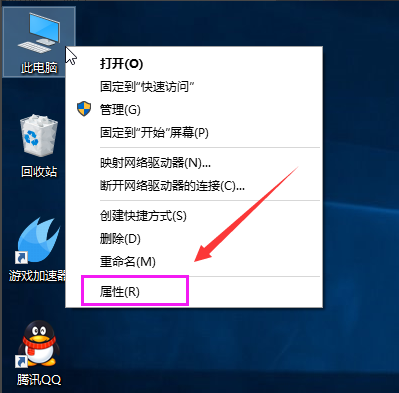
选择“高级系统设置”
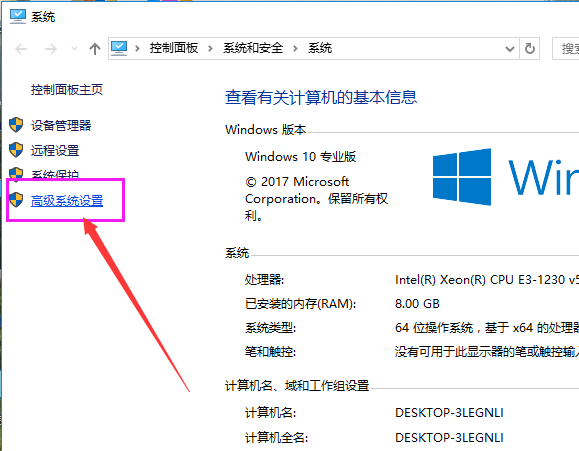
点击“高级”选项卡,再点击“设置”#f#
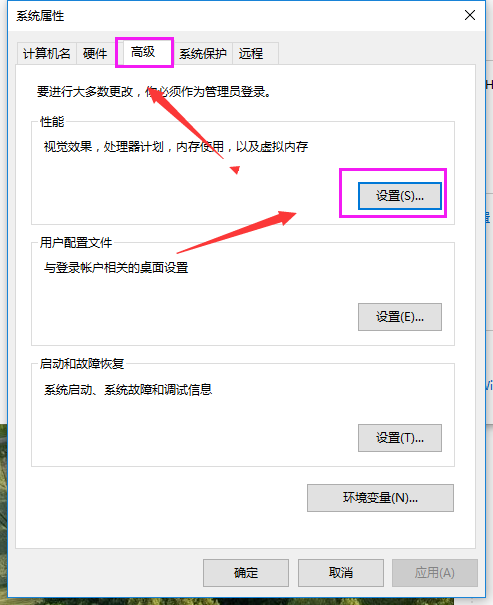
选择"选择调整为最佳性能"然后点击“应用”再点击“确定”
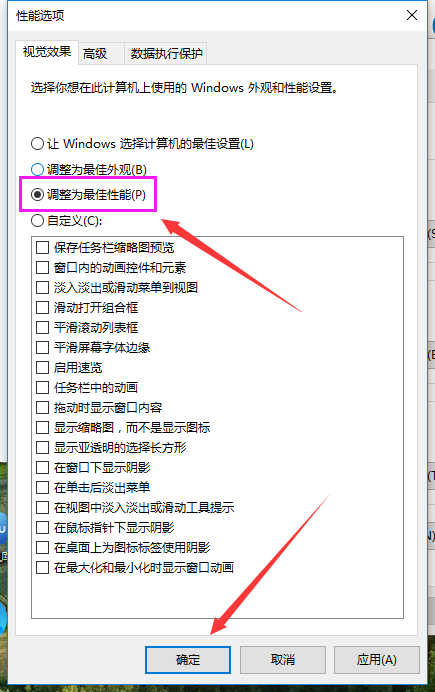
方法二:
双击进入“此电脑”
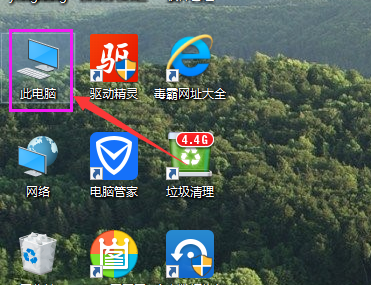
找到win图标系统盘,点击右键选择属性进入
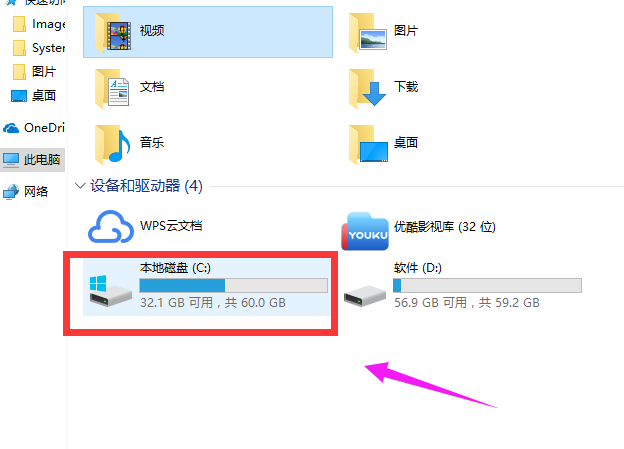
进入系统盘属性界面,选择磁盘清理
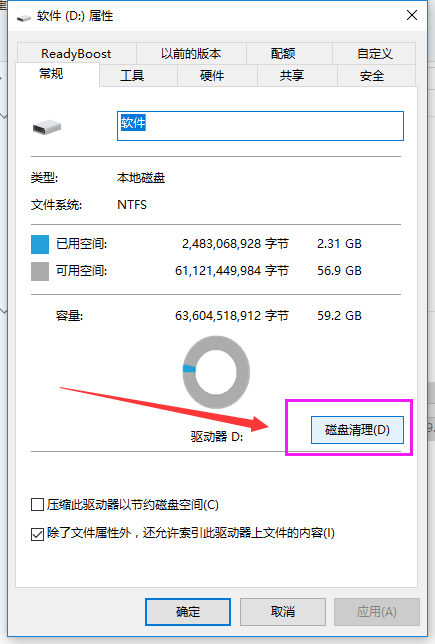
等待程序扫描系统垃圾文件
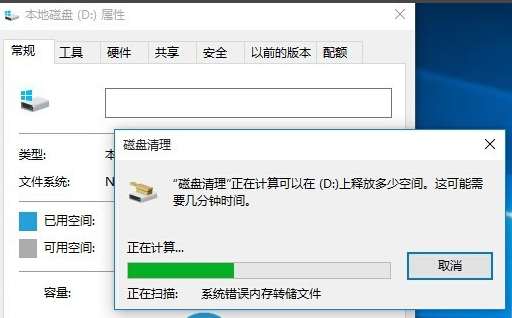
勾选需要清理的垃圾文件,点击确定按钮
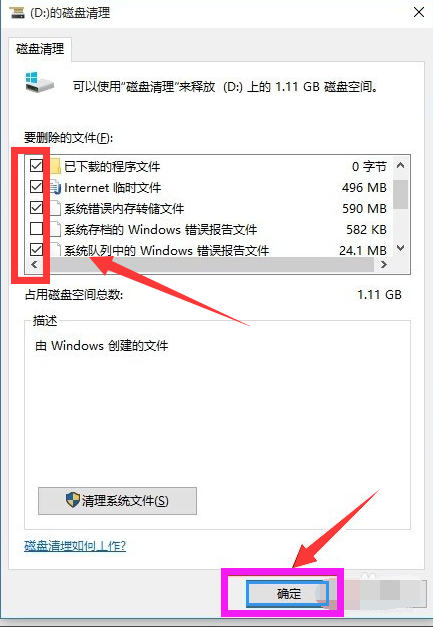
弹出清理确定窗口,点击删除文件,清理完毕回到系统盘属性界面。
点击系统盘属性界面,点击“工具”选项卡,选择优化
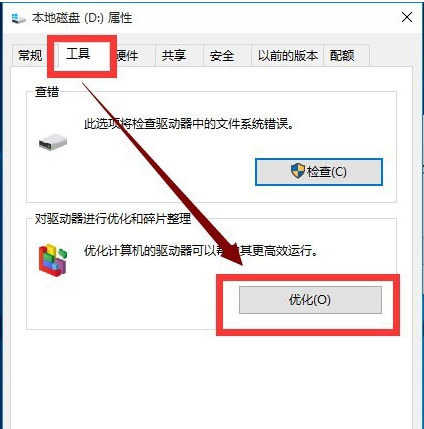
以上就是win10卡顿怎么解决的介绍了,更多精彩的教程尽在“小编一键重装系统”官网上,欢迎前去查阅。
相关文章
热门教程
热门系统下载
热门资讯





























