Windows10系统之家 - 安全纯净无插件系统之家win10专业版下载安装
时间:2017-06-07 16:32:22 来源:Windows10之家 作者:huahua
在Win10系统使用过程中,除了使用系统恢复功能外,还可继续使用传统“系统还原”功能来解决系统使用中遇到的问题。今天小编给大家分享Win10系统还原点用PowerShell一招创建的技巧。
1、使用管理员模式打开PowerShell
2、执行如下命令:
Checkpoint-Computer -Description "ITHOME" -RestorePointType "APPLICATION_INSTALL"

▲如果只输入命令主体部分Checkpoint-Computer,后面会再要求你单独输入还原点名称,还原点类型使用默认设定
其中,"ITHOME"是还原点名称示例,可自定义;"APPLICATION_INSTALL"是默认还原点类型,如果有其他需求,还可以参照以下几种:
• APPLICATION_INSTALL(安装应用)
• APPLICATION_UNINSTALL(卸载应用)
• DEVICE_DRIVER_INSTALL(安装设备驱动)
• MODIFY_SETTINGS(修改设置)
• CANCELLED_OPERATION(已取消的操作)
如果不在命令中加入后面 -RestorePointType 部分,则会使用默认设定类型"APPLICATION_INSTALL";当然也可以不事先指定名称,系统会在随后询问你还原点名称。
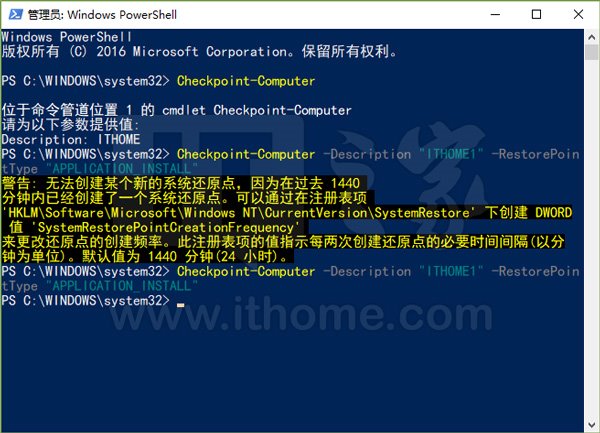
需要注意的是,Win10系统默认规定还原点每天只能创建一个,如果你一天内尝试多次创建,系统会提示1440分钟(24小时)内不能再次创建。但可以通过修改注册表来改变这一规定,方法如下:
1、在Cortana搜索栏输入regedit,按回车键进入注册表编辑器
2、定位到
HKEY_LOCAL_MACHINE\SOFTWARE\Microsoft\Windows NT\CurrentVersion\SystemRestore
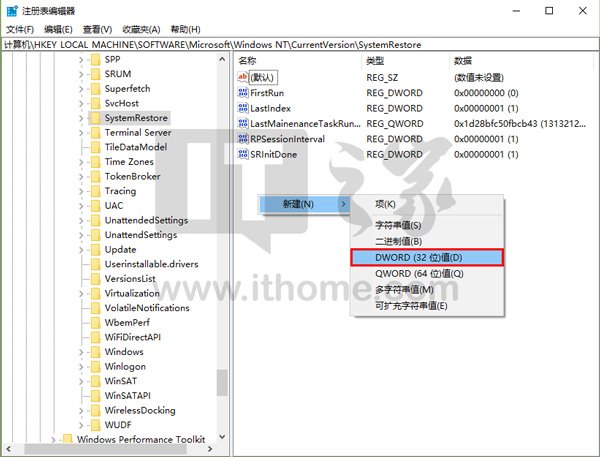
3、新建DWORD(32位)值,命名为 SystemRestorePointCreationFrequency
4、数值数据的意义是两次创建还原点的间隔时间,单位为分钟,如果不修改数值数据,则意味着间隔为0分钟,可随意创建还原点,为了方便修改,可用“十进制”来设置数值
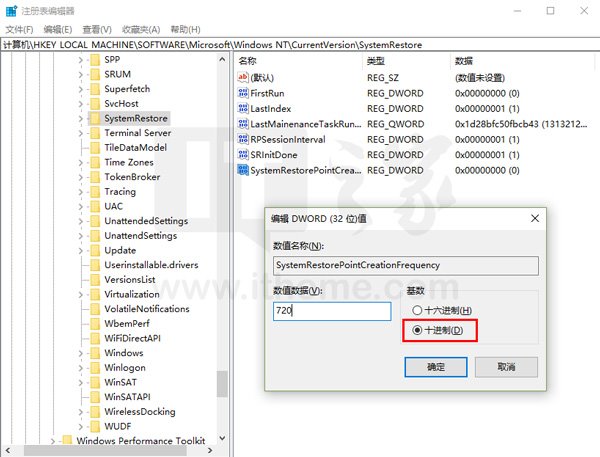
▲如果想设定间隔时间,可在十进制下进行输入,单位是分钟
5、设置好时间后,点击“确定”,修改即刻生效。
如果使用注册表来解除Win10的还原点创建间隔锁定,用户注意避免过于频繁的创建行为,以免新还原点过多覆盖旧还原点,毕竟还原点容量是有限的,而且对于普通用户来说,短时间内创建过多几乎相同的还原点也并没有太大实际意义。
还有就是,如果你发现系统还原被禁用,可查看一下Microsoft Software Shadow Copy Provider服务是否打开,如下图 ——
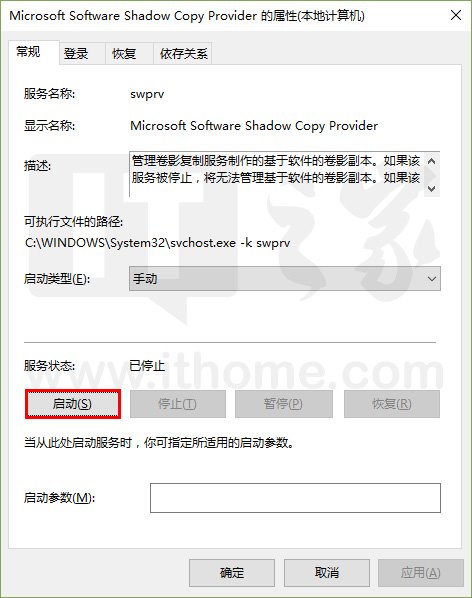
▲可手动启动该服务
如果没有效果,专业版以上的用户可查看组策略中计算机配置→管理模板→系统→系统还原中的两个项目是否被开启,如果被开启,需要禁用(或选择“未配置”)后才能开启系统还原,如下图 ——
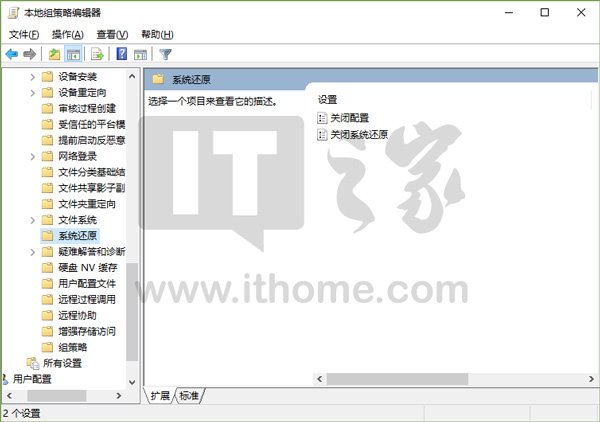
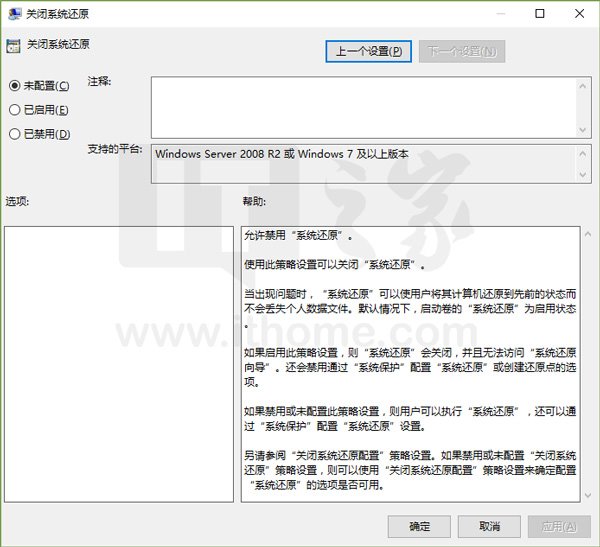
▲选“未配置”或“已禁用”不会限制系统还原开启
上述限制搞定后,在系统属性→系统保护中可开启系统还原,如下图 ——
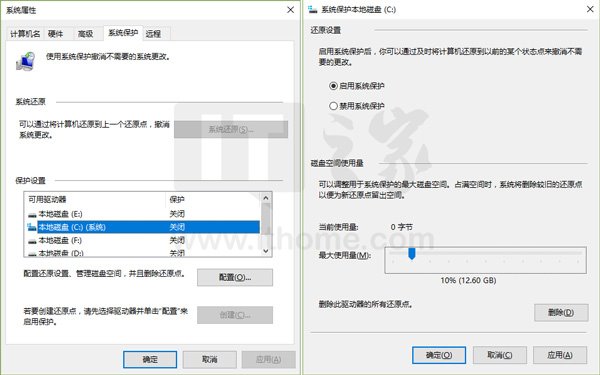
▲在左图中点击“配置”后,在右图中点击“启用系统保护”即可开启系统还原
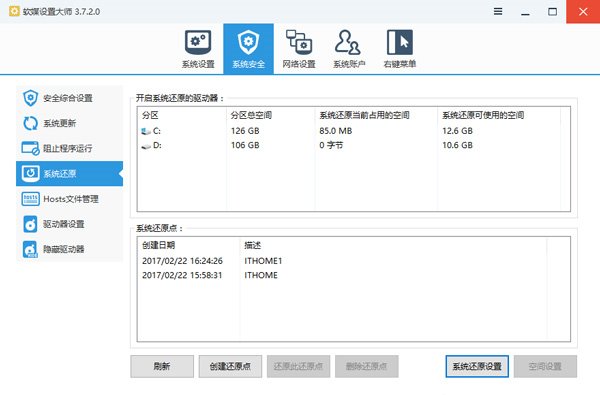
当然,如果不习惯使用命令方式进行操作,也可以在系统属性,或软媒魔方的设置大师中直观方便的进行操作,方法参见文章开头给出的链接内容。
相关文章
热门教程
热门系统下载
热门资讯





























