
如何制作u盘启动盘安装win7系统
时间:2020-09-16 11:03:35
怎么制作U盘启动安装win7?制作U盘启动盘安装win7系统是当前最流行的方式,只要有U盘,通过简单的步骤就能一键制作好U盘启动盘安装系统。有些用户还没有装过系统,不清楚制作U盘启动盘安装win7系统步骤是什么,下面小编跟大家介绍一键制作u盘启动盘安装win7系统的方法。
安装须知:
1、本文介绍legacy模式U盘安装win7系统,硬盘分区表是MBR
2、如果是uefi机型,打算uefi模式下安装,参考教程:uefi gpt安装win7 64位系统教程
一、安装准备
1、8G或更大容量U盘
2、制作U盘启动盘:微pe工具箱怎么制作u盘启动盘
3、win7系统下载:萝卜家园ghost win7 64位极速装机版v2018.11
二、U盘启动设置:bios设置u盘启动方法
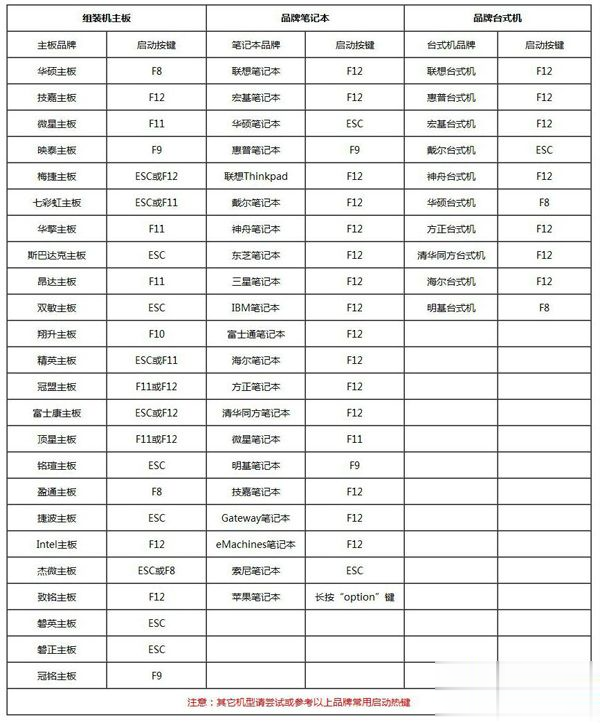
三、制作U盘启动盘安装win7系统步骤如下
1、根据安装准备的教程制作好微pe启动U盘,然后把下载的win7镜像iso直接复制到U盘中,镜像大于4G也可以放进去;
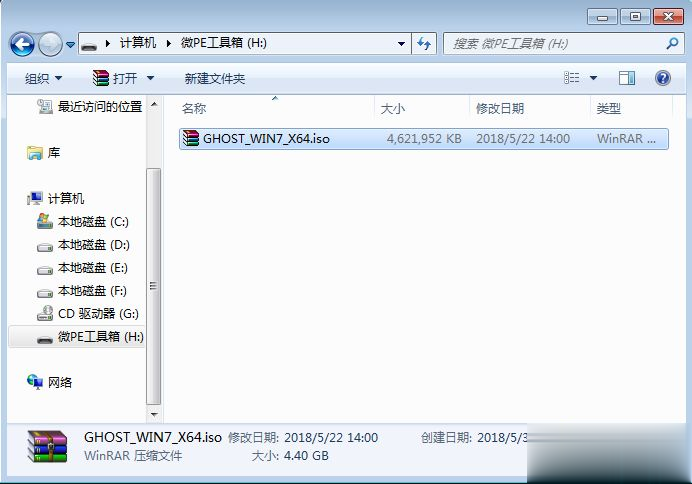
2、在需要装win7系统的电脑上插入U盘启动盘,重启过程中不停按F12或F11或Esc等启动快捷键调出启动菜单,选择识别到的U盘选项,一般是带有USB的选项,或者是U盘的品牌名称,比如Toshiba、Sandisk或者Generic Flash Disk。如果同时出现两个U盘项,选择不带uefi的项,表示在legacy模式下安装,选择之后按回车键;
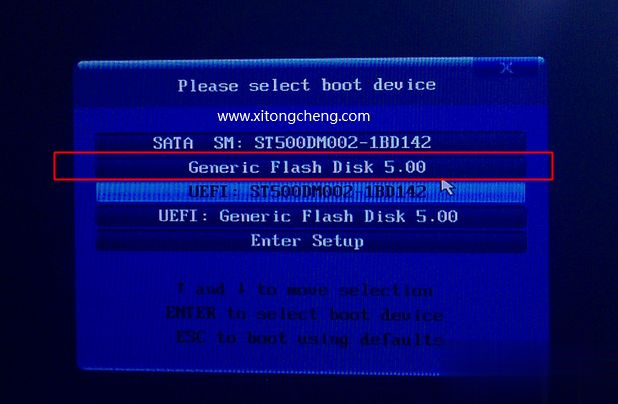
3、进入到pe系统,如果不需要全盘重新分区,直接执行第6步,如果打算重新分盘,双击桌面上的【分区工具DiskGenius】,右键HD0整个硬盘,选择【快速分区】;
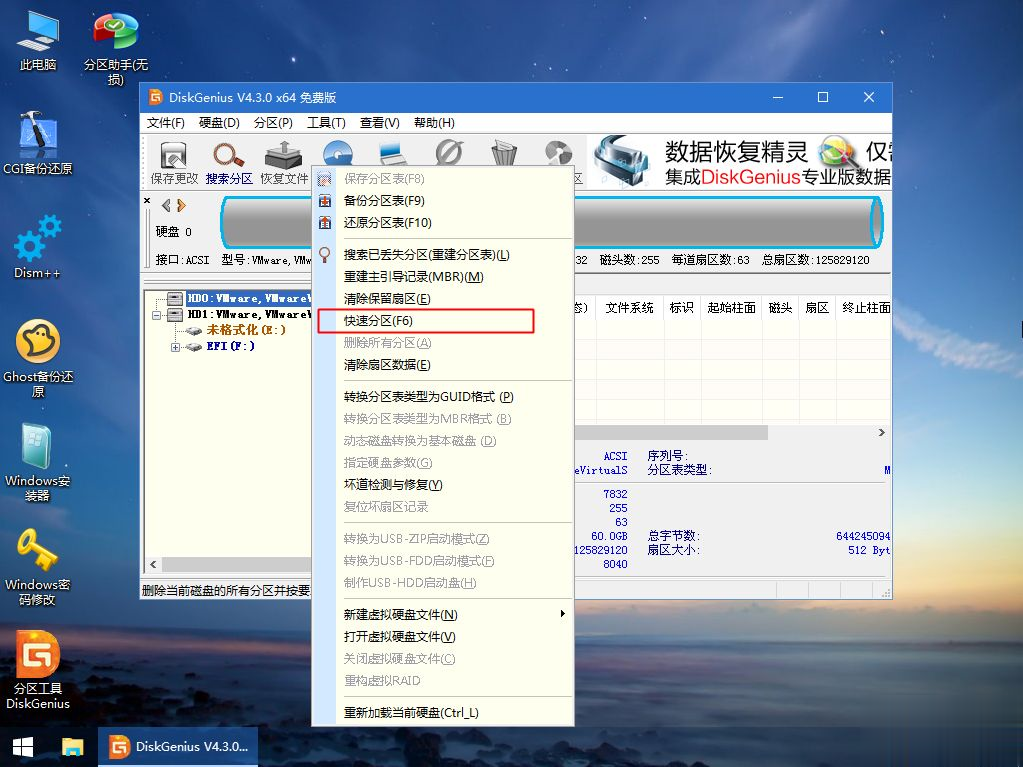
4、默认是MBR分区表类型,设置分区数目、分区大小,卷标为【系统】的表示系统盘(C盘),建议60G以上,如果是固态硬盘,勾选【对齐分区到此扇区数的整数倍】,默认2048即可4k对齐,选择4096也可以,随便,最后点击确定;
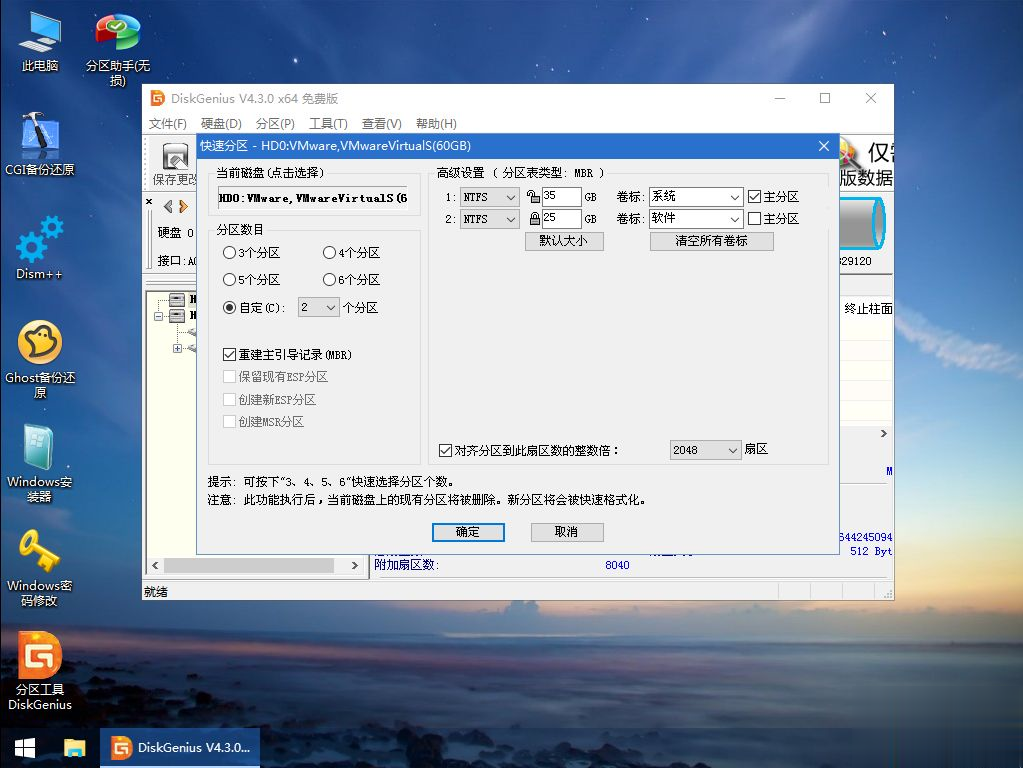
5、执行硬盘重新分区过程,等待一会儿即可,分区之后,如图所示,如果盘符错乱,右键选择更改驱动器路径,自行修改;
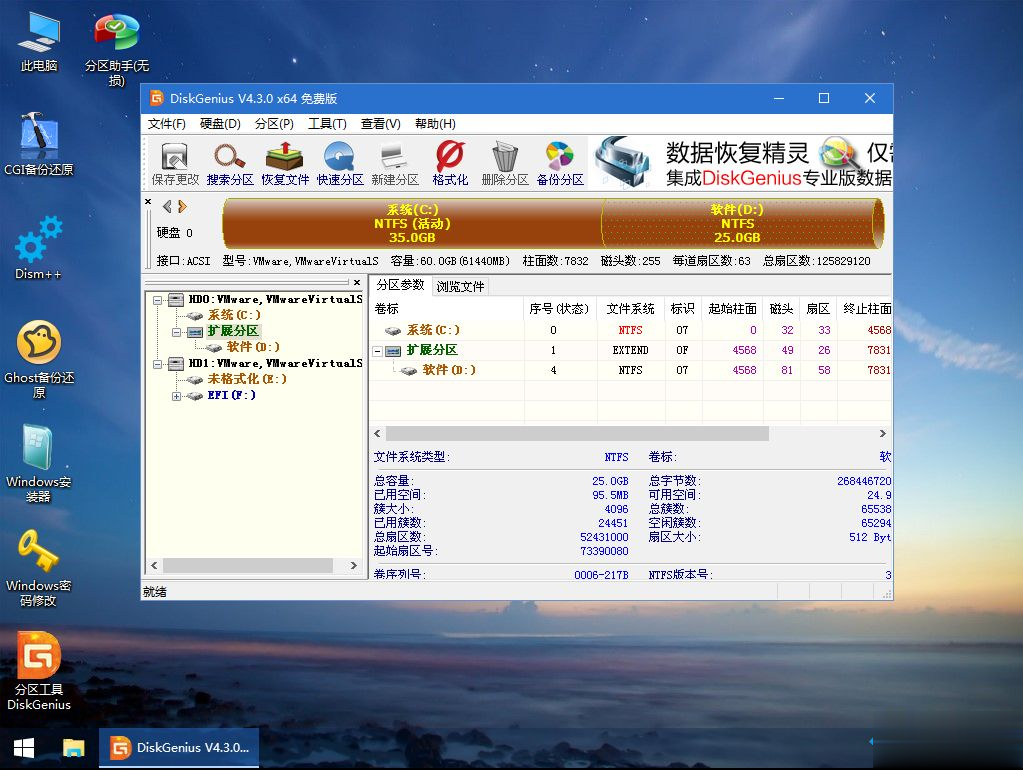
6、完成分区之后,打开此电脑—微pe工具箱,右键win7系统iso镜像,选择【装载】,如果没有装载,则右键—打开方式—资源管理器打开;
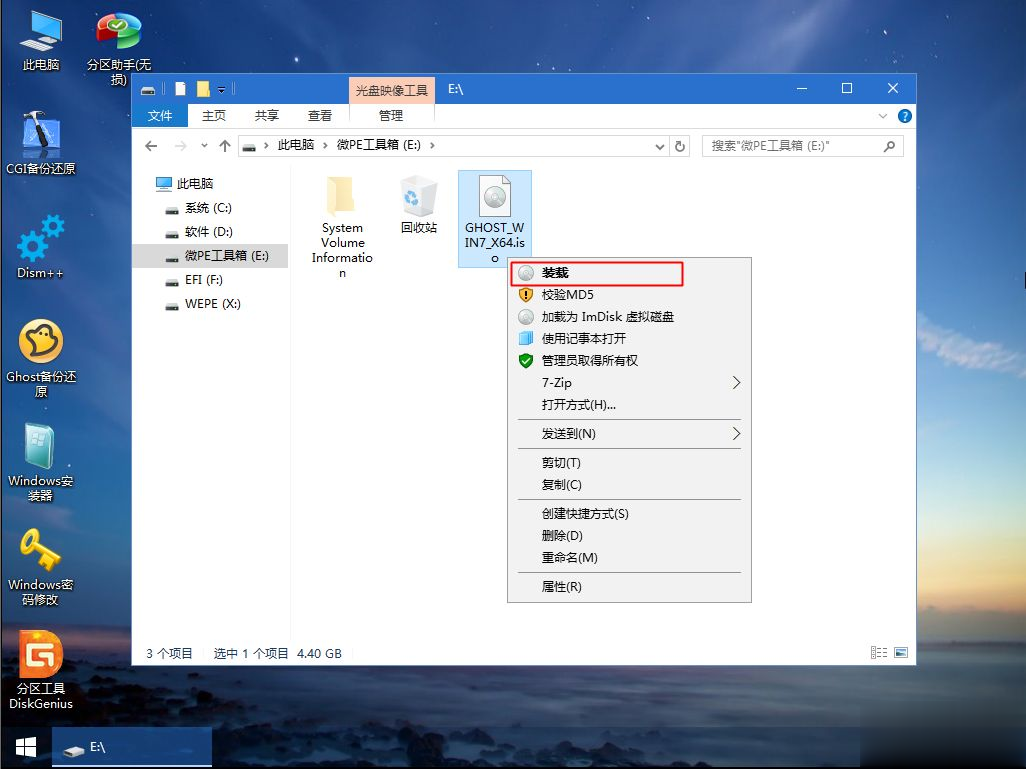
7、win10pe支持直接打开iso镜像,如图所示,运行绿色图标【双击安装系统】;
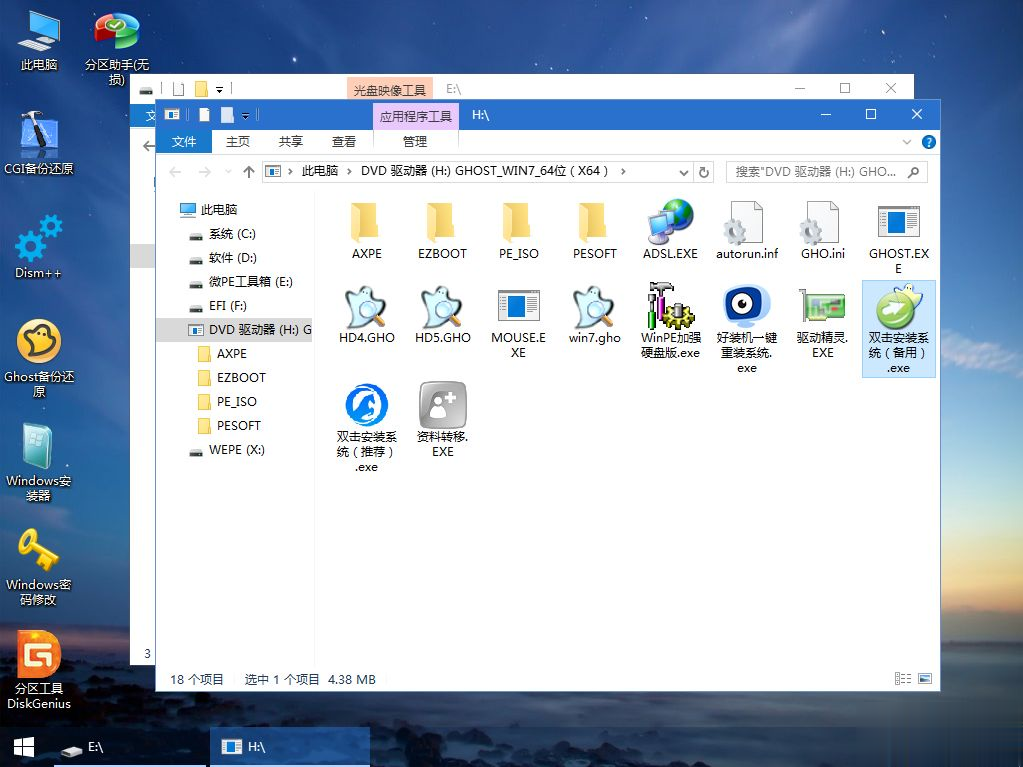
8、选择【还原分区】,GHO WIM ISO映像路径自动提取到gho文件,安装位置是通常是C盘,建议看仔细点,可能不是显示C盘,可以根据卷标或总大小来判断,最后点击确定;
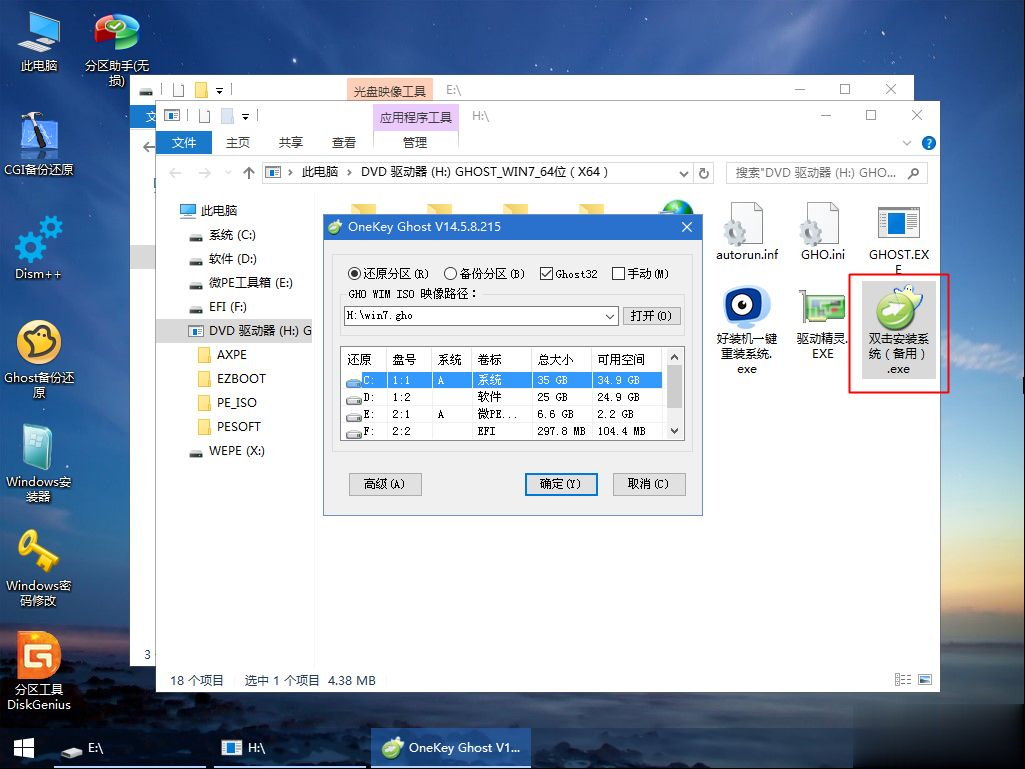
9、弹出提示框,勾选【完成后重启】和【引导修复】,点击是;
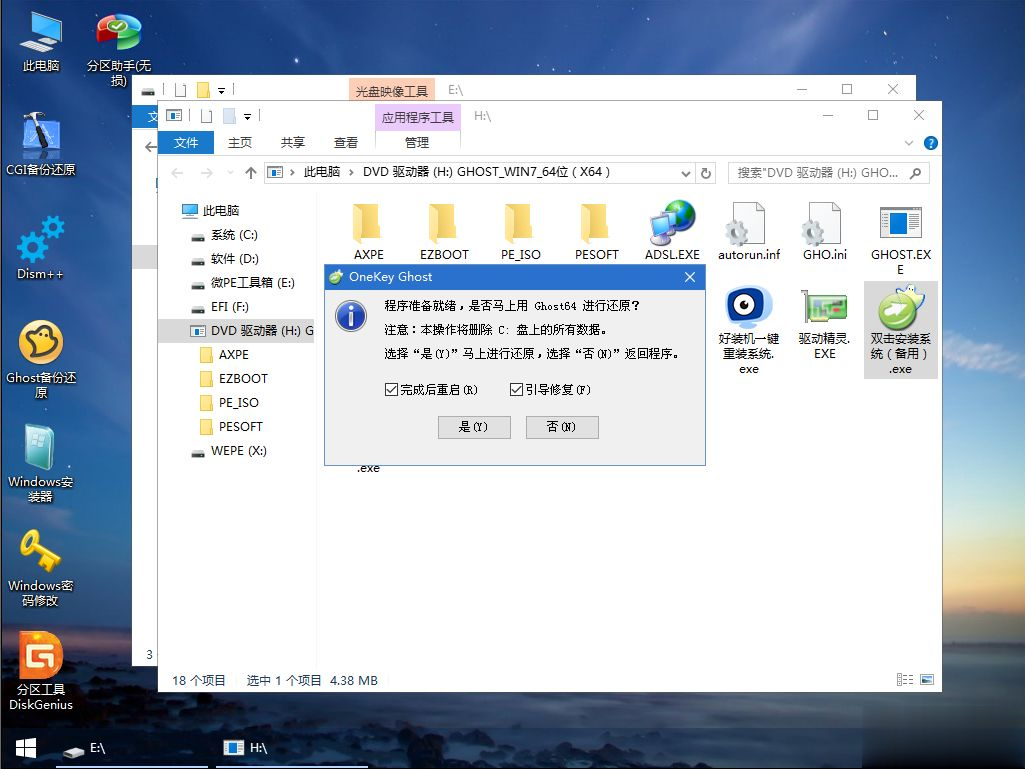
10、在这个界面中,执行win7系统安装部署到C盘的过程,等待进度条;
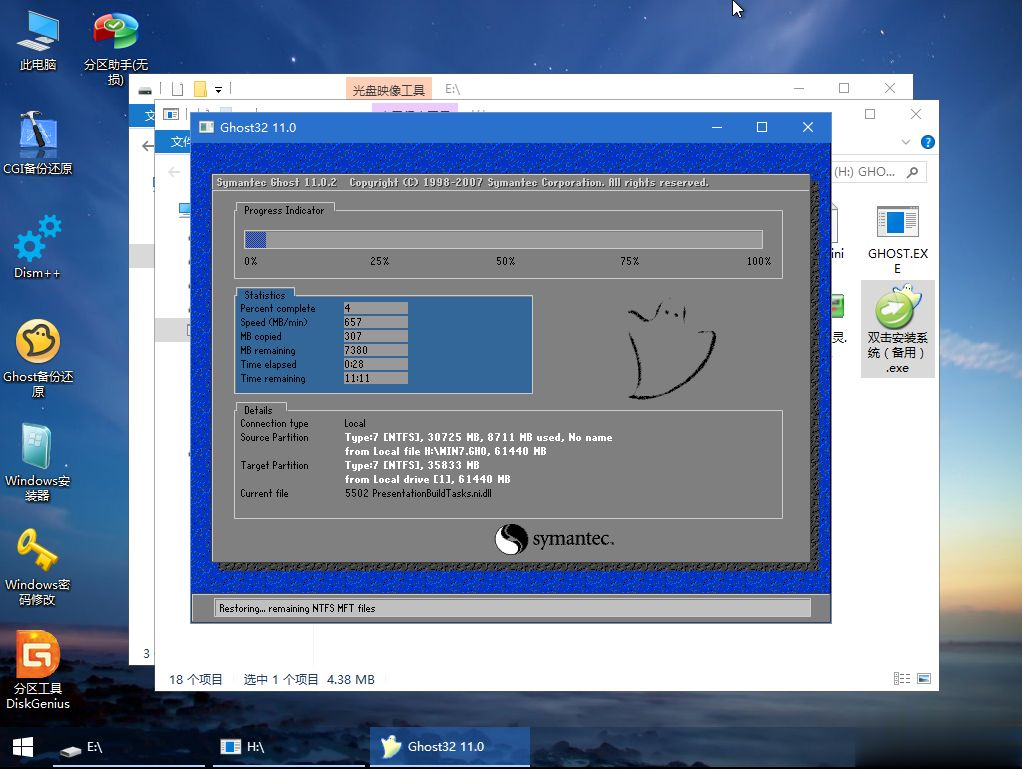
11、操作完成后自动重启,重启时拔出U盘,进入这个界面,执行win7系统组件、驱动安装、系统配置和激活过程;
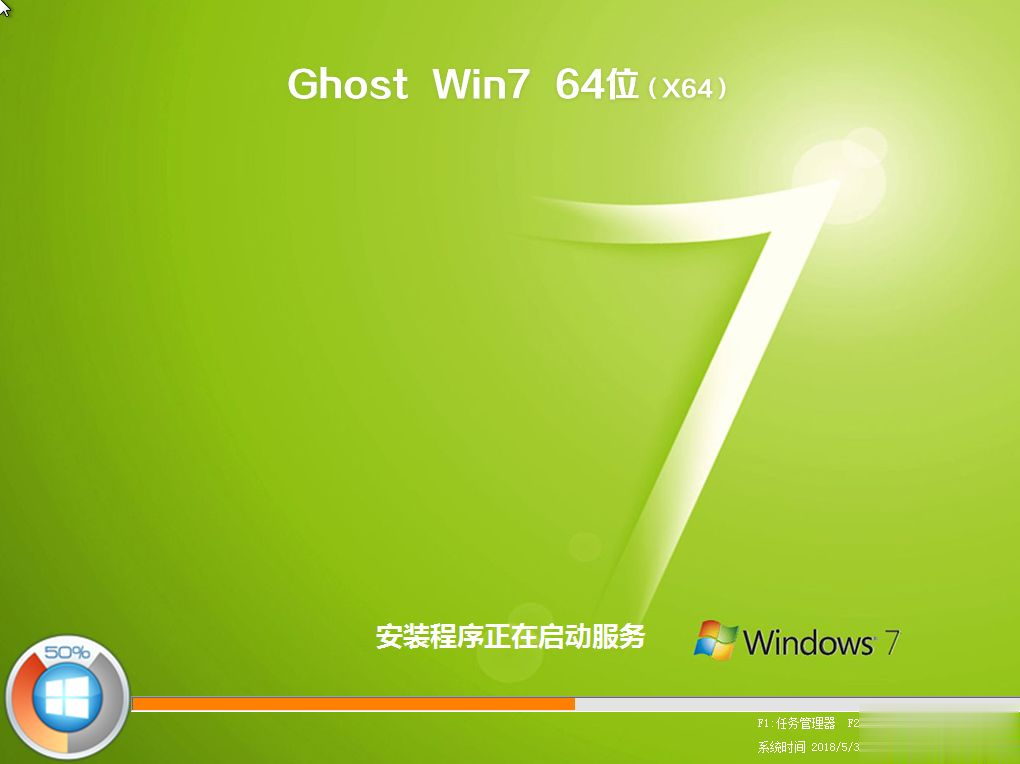
12、之后还会再重启一次,为首次使用计算机做准备,最后重启进入系统桌面,win7系统安装过程结束。

以上就是制作U盘启动安装win7系统的方法,制作u盘启动盘安装win7比较关键的一步是设置U盘启动,后面的步骤比较简单。
随着微软停止对 Windows 7 的官方支持,越来越多的用户希望将其操作系统升级到 Windows 10 。其中,使用U盘来进行系统的升级是一个非常方便且有效的方法。在本文中,我们将详细介绍如何通过U盘将 Windows 7 升级至 Windows 10 ,确保您在操作过程中能够得心应手。 升级

win10 u盘启动盘怎么制作?新电脑都是预装win10 64位系统,如果要给电脑重装系统,也是需要通过win10 u盘启动盘来重装。win10 U盘启动盘不需要购买,我们自己就可以制作,除了使用官方工具制作之外,还有第三方工具ultraiso,下面小编跟大家介绍win10系统U盘启动盘制作

怎样用u盘装xp系统 呢?你是不是也有这样的疑问,xp是现在系统中比较稳定的一种系统,所以xp系统是很多的游戏玩家想使用的一种系统,但是怎样用u盘装xp系统呢?接着就为大家介绍的怎
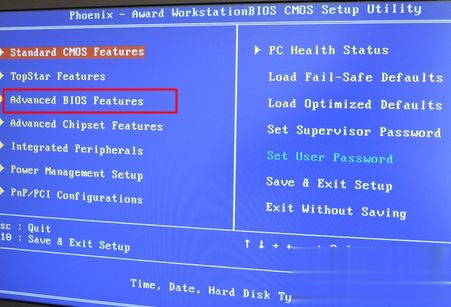
通过U盘装系统是最流行的做法,所以我们需要了解电脑怎么设置u盘启动。我们知道现在大部分电脑都是可以直接通过启动快捷键选择U盘启动,除此之外,还可以进BIOS设置U盘启动,两种方法都需要掌握。相信有不少人不知道怎么设置BIOS从U盘启动,下面就跟系统城小编一起来学

软碟通制作u盘启动 教程是什么呢?现在流行用U盘来安装系统,但要用U盘来安装系统的前提条件下是如何将制作u盘启动盘,UltraISO能很好的满足你的需求,那么下面就让小编告诉你们软碟通制作u盘启动教程。 鼠标右键“以管理员身份运行”UltraISO图标 软碟通制作u盘启动教
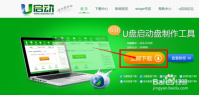
很多人问小编 重装系统可不可自几下载U盘 启动盘,这当然是可以的啊,u盘重装系统可是当今最流行的重装系统方式之一,很多朋友重装系统都是通过u盘重装系统的。所以接下来小编就用

老毛桃u盘winpe启动盘是一款非常好用的u盘启动盘制作工具,它的功能十分强大,可以在系统崩溃时当作启动盘来修复系统,还能自由刷机换系统,今天为大家带来的是它的最新版,欢迎大家

Recovery Tool For UFD(联阳U盘修复工具),RecoveryToolForUFD联阳U盘修复工具是专门用于台电酷闪等使用了联阳主控的U盘的修复工具,如果用户所使用的U盘的主控型号是联阳或者说使用的是台电酷闪的U盘,都能使用软件进行修复,您可以免费下载。

WinToUSB(U盘安装系统工具),WinToUSB是一个免费的U盘安装系统工具,利用它,你只需要有windows操作系统的iso镜像、cd或dvd,就能用u盘来安装windows操作系统,如果添加的iso不符合要求的话,WinToUSB还会自动跳出错误界面,从而不会浪费你更多的时间,您可以免费下载。
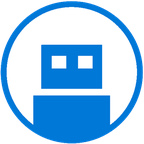
USB Lockit适合于日常当中U盘使用的较多的用户进行使用,能够辅助用户锁定U盘,防止它人对你的U盘进行窥探,保证你的U盘当中内容上面的安全,对于用户来说在日常当中能够起到一个很大

超级无线U盘app是深圳市联信宏富科技有限公司推出的实用工具,主要为用户提供文件传达服务。在超级无线U盘app中用户可通过WIFI了解电脑进行文件传送。

Safe365 USB Flash Drive Data Recovery Wizard(U盘数据恢复工具),Safe365USBFlashDriveDataRecoveryWizard是一款专业的U盘数据恢复工具,从所有USB闪存驱动器品牌中恢复意外删除的数据,需要的朋友快来下载吧。










