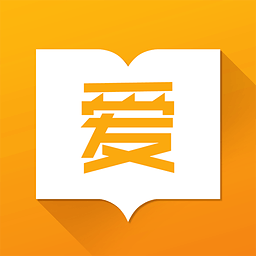Vmware虚拟机安装教程? vmware17安装win10教程?
时间:2025-03-07 09:43:27
Vmware虚拟机安装教程?
安装 VMware 虚拟机的过程相对简单,下面是一般的安装步骤:
首先,你需要从 VMware 官方网站下载并安装 VMware Workstation 或者 VMware Player。这两个软件都可以创建和管理虚拟机,但 VMware Workstation 功能更强大,适用于专业用户,而 VMware Player 则是免费版本,适用于个人用户。
下载完安装程序后,双击运行安装程序进行安装。
在安装过程中,你可能需要接受许可协议和选择安装位置等选项。按照安装程序的指示进行操作即可。
安装完成后,打开 VMware Workstation 或 VMware Player 软件。
在软件界面上,你可以选择创建新的虚拟机或打开已存在的虚拟机。如果是第一次使用,点击“创建新的虚拟机”。
接下来,你需要选择虚拟机的类型。如果你有一个现成的虚拟机映像文件(如 .iso 或 .vmdk 文件),可以选择“典型”安装类型并导入映像文件。如果没有映像文件,可以选择“自定义”安装类型,并按照向导的指示逐步创建虚拟机。
在创建过程中,你需要指定虚拟机的操作系统类型和版本,配置虚拟机的硬件参数(如内存、硬盘大小等),并设置虚拟机的网络连接和其他选项。
完成虚拟机配置后,点击“完成”或“创建”按钮,虚拟机将被创建并显示在 VMware 软件界面上。
双击虚拟机名称或点击“开启”按钮,启动虚拟机。此时,虚拟机将运行在一个独立的窗口中,并且你可以像使用真实计算机一样在虚拟机中安装和运行操作系统和其他软件。
以上就是在 VMware 软件中安装虚拟机的基本步骤。具体的安装过程可能会根据你选择的 VMware 软件版本和操作系统的不同而有所差异。如果遇到问题,你可以参考 VMware 官方文档或寻求相关的在线帮助。
vmware17安装win10教程?
1 首先下载VMware虚拟机软件和win10系统镜像文件2 首先安装VMware虚拟机。安装完后,打开虚拟机,点击新建虚拟机3 点击下一步,选择稍后安装系统。
4 因为win10刚出来,虚拟机还没win10选项。所以选择win8x64也是没问题的。
点下一步5 然后选择你要安装的硬盘位置,建议至少40G以上的空间。
6 选择分配空间的大小,建议40G以上,我选择了60G,然后点下一步。
最后点完成7 现在准备配置虚拟机。内存选择2G以上。CPU双核。在选择你刚刚下载的win10镜像路径。点确定,就可以了。8 下面就开始安装win10吧。
点击运行虚拟机9 选择简体中文,点下一步,在点现在安装10 点击我接受,选择下一步。选第二个,自定义。11 然后选择刚刚分配的60G硬盘,开始安装。现在放松一下,准备抽根烟,或者喝杯茶吧。12 烟抽完了,茶喝完了,就快安装好了。13 选择推荐设置,设置好用户名和密码,win10就安装好了。
VMware安装?
VMware的安装过程需要先下载相应版本的安装程序,然后运行安装程序,按照安装向导的指示逐步完成安装过程。
在安装过程中需要选择安装目录、网络设置等相关选项,最后完成安装即可。安装过程中可能会需要输入许可证密钥等信息。
安装完成后,可以启动VMware软件,并开始创建和管理虚拟机等功能。
安装过程需要注意选择合适的安装选项,以确保软件能够顺利安装并正常运行。
VMware Fusion 8 Mac安装win10教程?
VMware Fusion8 虚拟安装Win10 系统教程:
1首先下载并安装VMWARE FUSION 8,双击安装。
2安装的时候需要输入密钥,输入正版密钥点击继续。
3选择安装方法,选择默认的左边的“从光盘或镜像安装”,点击继续。
4拖入事先下好的windows10 iso镜像,点击继续。
5win10快捷安装界面,输入win10密钥(也可以不输入,之后在激活),选择好win10镜像的版本,点击继续。
6这时候会出现两个选择,“更加无缝”和“更加独立”,这里我们希望win10虚拟机能和mac更好的文件共享,所以选择“更加无缝”,这样会自动安装VMware Tools(虚拟机和mac更好共享文件的工具),具体好处请看下面第二部分。
7点击继续,开始安装了。熟悉的win10安装界面出现了,耐心等待安装完成。
8安装完成提示VMware Tools已经安装完成,需要注销,我们注销win10,等待片刻,大功告成。我们发现win10虚拟机的桌面文件和mac的桌面文件一模一样,实现了文件的共享。
以上就是为大家介绍的关于在VMware Fusion 8中安装Win 10的教程讲解,谢谢大家!
vmware虚拟机安装安卓系统教程?
答:
vmware虚拟机安装安卓系统教程:
1、运行虚拟机软件,选择新建虚拟机,典型模式。
2、选择自定义系统映像,可以从网上进行下载安卓iso。
3、点击自定义配件。
4、在显示器之后需要勾选加速3D图形,图形内存可选择推荐的大小。
5、立刻运行虚拟机,选择第三项安装到磁盘。
6、选择第二项,创建一个磁盘。
7、选no。
8、选择new、新建一个磁盘。磁盘的大小是默认的我们直接敲回车。
9、将该磁盘选择为启动盘,选择bootable。
10、然后我们写入映像,点击write,接着退出,选择quit。
11、回到刚刚的界面,选择第一项。
12、在这里选择ext4或3,提示,我们会格式化该磁盘,选择确定。
13、GRUB取消,选择skip。
14、GRUB2 选择skip ,开始写入,选择yes,写入成功后,选择重启。
15、点击第一项,直接进入即可。
Vmware tools安装不了,Vmware tools无法安装?
1、下图是当我在 Vmware 虚拟机中的 Windows 系统上安装 Vmware Tools 卡住的画面。曾经尝试安装过多次,一直卡在安装 Thin Print 驱动程序这一环节。
2、通常我们在安装 Vmware Tools 的时候,都是选择默认的典型安装。在遇到安装不了的时候,此时在安装类型中选择“自定义安装”选项,如图所示
3、在我安装 Vmware Tools 时,是卡在 Thin Print 这一环节,按照英文字面意思是安装有关于虚拟打印机的驱动,在自定义安装列表中选择“虚拟打印”选项。这里请根据你的实际情况来选择,如图所示
4、点击要去除不安装的功能并选择“这个功能不可用”选项,如图所示
5、随后会在安装列表中看到之前选择的功能已经不可用,点击“下一步”按钮继续。
6、接着就请等待安装程序把其它的功能都安装到虚拟机中,下图是安装完成后正在删除备份谁的的截图。
7、随后可以看到安装完成,如图所示
8、当安装完成以后,记得重新启动虚拟机,让安装的 Vmware Tools 功能生效即可。
VMware怎么安装?
回答如下:要安装VMware,您可以按照以下步骤操作:
1. 首先,从VMware官方网站(https://www.vmware.com/)下载VMware安装程序。
2. 双击下载的安装程序,运行安装向导。
3. 在安装向导中,选择您希望安装的VMware产品。例如,VMware Workstation、VMware Fusion或VMware Player等。
4. 阅读并接受许可协议,然后点击下一步。
5. 选择安装选项,例如安装位置和其他组件。您可以选择默认选项,或根据需要进行自定义设置。
6. 点击下一步,然后在确认页面上查看您的安装设置。
7. 单击安装按钮,开始安装过程。安装时间可能会根据您的系统性能和所选组件的数量而有所不同。
8. 完成安装后,您可以启动VMware程序,并根据需要进行配置和设置。
请注意,安装过程可能会根据您选择的VMware产品和操作系统而有所不同。确保按照官方指南和文档进行操作,以确保正确安装和配置VMware。
vmware云桌面搭建教程?
首先需要一台硬件配置足够强悍的服务器系统,然后直接安装基础的ESXI底层虚拟化操作系统。
再在这个基础上安装vcenter管理系统虚拟机,Horizon云桌面连接控制虚拟机,AD域控制器用户管理虚拟机。
配置设置好之后,就可以安装用户所需要的虚拟机客户机了,在虚拟机中安装好agent云桌连接软件。
之后我们就可以通过终端远程连接这个云桌面了。
vmware17使用教程?
以下是VMware Workstation 17的使用教程:
1. 安装VMware Workstation 17
下载并安装VMware Workstation 17软件,在安装过程中按照提示进行操作。
2. 创建虚拟机
打开VMware Workstation 17软件,点击“创建新的虚拟机”按钮,按照向导进行设置。
3. 安装操作系统
在虚拟机创建完成后,点击“打开此虚拟机”按钮,启动虚拟机。在虚拟机中,安装所需的操作系统。
4. 配置虚拟机设置
在虚拟机启动后,点击“虚拟机”->“设置”按钮,对虚拟机进行设置,如硬件设置、共享文件夹、网络等。
5. 使用虚拟机
在虚拟机中安装所需的软件或应用程序,使用虚拟机进行工作或学习。在虚拟机中的操作与在实体计算机上的操作基本相同。
6. 关闭虚拟机
在使用完虚拟机后,点击虚拟机窗口右上角的“关闭”按钮,关闭虚拟机。
7. 保存虚拟机状态
如果需要保存虚拟机状态,可以点击虚拟机窗口右上角的“暂停”按钮,虚拟机状态会被保存。再次启动虚拟机时,可以继续上次未完成的操作。
8. 共享虚拟机
如果需要共享虚拟机,可以将虚拟机文件复制到其他计算机上,并在其他计算机上安装VMware Workstation 17软件,打开虚拟机文件即可使用。
VMware Workstation 17还有很多高级功能,如虚拟网络、快照管理等,可以根据需要进行学习和使用。
Vmware fusion 7安装win7虚拟机教程?
方法/步骤
1
首先下载VMware Fusion7.11
安装VMware Fusion
2
打开VMware Fusion创建虚拟机向导,选择更多选项
3
选择创建自定义虚拟机
4
选择对应的操作系统,Microsoft WindowsWindows 7
5
选择创建虚拟机硬盘大小
6
完成基本创建,并设置保存虚拟机目录的位置
7
完成虚拟机创建后,虚拟机会默认开机,这个时候会报错
不去管它,直接选择“虚拟机”“关闭电源”
8
打开虚拟机设置,找到CD/DVD,点开
9
光驱设置中,选择一个光盘或光盘镜像选项
再定位到电脑中之前我们准备好的Windows7安装光盘镜像iso文件的位置,选择打开
完成光盘镜像加载后,我们就打开关闭虚拟机设置了。
10
打开虚拟机电源,这个时候我们的虚拟机会默认从光盘镜像启动,出现了windows载入文件的提示
11
Win7的安装向导,下一步
选择现在安装
同意软件协议,下一步
12
选择自定义安装
这里我们选择直接下一步,让系统默认分区即可
之后等待系统安装完成
13
安装完成后,首次启动进入基本设置向导
输入用户名和计算机名
14
可选输入用户的密码和密码提示
15
输入激活密钥,先选择不进行激活,跳过此项
16
设置自动更新的方式,一般建议选择推荐设置
如果只是测试,可选以后再设置
17
设置时区和日期时间
18
设置网络位置,根据实际网络环境设置工作网络或公用网络
完成此项后,就进桌面了,我们的Windows7安装就结束了。
19
附加:VMware Fusion的网络设置中各个模式对应关系
这里我们使用桥接模式
20
设置打开网络和共享中心更改高级共享设置,设置打开网络发现和打开文件和打印机共享
这样就可以通过网络来访问到局域网中的其他电脑或被其他电脑访问了。
步骤阅读
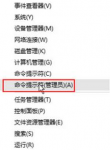
win7升级到win10上不了网怎么办呢?相信大家都有遇到这个棘手的问题吧,在win7系统升级到win10系统后,无法上网了,这可怎么办呢?那么下面就让小编来给大家介绍一下win7升级到win10上不了

从xp系统到win7系统的开机声音都没有改变过,也会有些用户已经听倦了吧,那么大家知道如何改变win7系统的声音呢?下面就一起通过文章来看看吧。 首先在开始菜单中打开控制面板。 点击
在现代社会,电脑已经成为人们工作和生活中不可或缺的工具。对于一些用户来说,安装操作系统,特别是 Windows 10 ,可能会让人感到困惑和紧张。然而,只要按照合适的步骤进行操作,安装系统其实是一项相当简单的任务。本文将为您提供一份详尽的 Windows 10 安装教程,

天使之战邀请码怎么弄,天使之战邀请码只有符合邀请码解锁条件之后才可以获得邀请码,在玩家达到2022级之后就可以获得邀请码了,通过个人的账号来生成邀请码,邀请好友在一个区游

龙族幻想中手机出现发热耗电量加快的时候,可以清理手机后台运行内存,或者是把手机熄屏休息一下,另外遇到发热千万不要一边充电一边游戏,可以把高帧率模式和画质调低,最后就是提升手机配置。
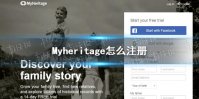
Myheritage怎么注册?Myheritage是很有趣的软件,有强大的识别功能,可以帮我们修复老照片,那么这款软件要怎么注册账号呢?小编已经帮大家准备好了相关内容,希望可以帮助到大家,一起

封印魔宠是一款卡通画面进行打造的全新冒险战斗类型游戏,拥有很多不同的副本在等你来进行挑战。创意对决开启全新的冒险模式,支持装备强化和锻造属于你的装备,

维鉴app下载-维鉴app算是一款口碑和评价都还不错的美妆真假鉴定软件。维鉴app拥有多位专业鉴定师在线为每位用户提供美妆产品鉴定服务。买了化妆品不知道真假的童鞋可以来维鉴鉴定一下,您可以免费下载安卓手机维鉴。

分秒帧是一款优秀的音视频云端协作平台,能够帮助用户处理视频片段,对选定的视频内容进行标记支持安帧标记,能够云端共享给团队成员,支持各种视频格式,让你能随时办公,有需要

狂想者传奇无限刀下载,狂想者传奇无限刀是一款可以体验经典十足对决故事内容的冒险手游,狂想者传奇无限刀游戏中快速的去适应更多的技巧操作去了解更多的不同主题玩法,经典无比的职业需要你去解锁直接了解,更多合成的炫酷装备武器还有翅膀可以使用。

环世界营养块v1.2MOD,这个补丁的作者增加了一种将营养溶液加工成固体块的方法,可以用作肉类替代品,是一个很实用的功能性补丁,有需要的玩家不要错过。 使用方法 1、首先确认游戏