Windows10系统之家 - 安全纯净无插件系统之家win10专业版下载安装
时间:2016-07-20 17:36:36 来源:Windows10之家 作者:
Windows10桌面图片不显示缩略图的解决步骤,很多朋友在将系统升级到Win10正式版后都觉得很不习惯,因为他们发现win10桌面根本不会显示缩略图,这该怎么办呢?看不见缩略图的话,会给我们的操作带来不少麻烦。下面,系统城小编就为大家分享下Windows10桌面上的图片不显示缩略图问题的解决方法。
具体方法如下:
1、桌面上看不见这是要死的节奏啊,谁知道这图片是什么啊,非得打开来才看得见麻烦不麻烦啊,那么就来解决吧;

2、打开“我的电脑”;

3、找到左上角“文件”按钮,点开;
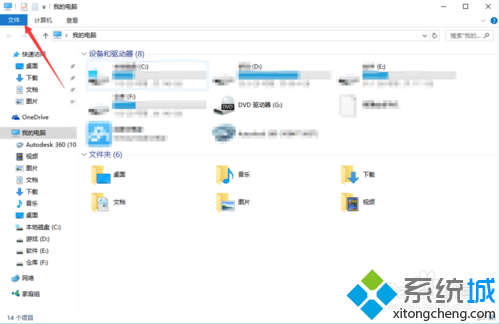
4、找到“更改文件夹和搜索选项”如果是W7系统则会显示“更改文件夹选项”;
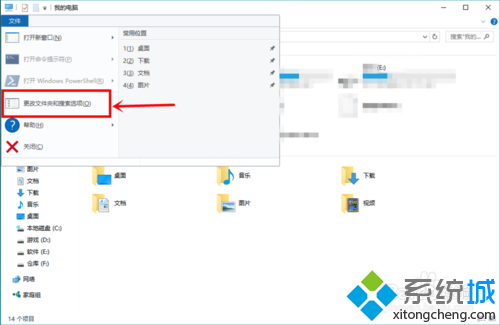
5、进去之后,点击“查看”;
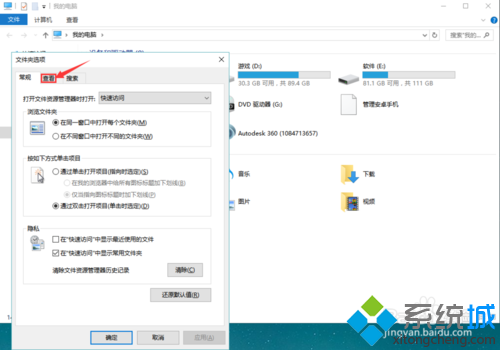
6、找到“始终显示图标,不显示缩略图”;
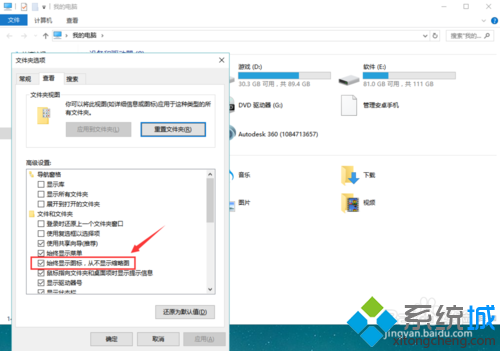
7、把前面那个勾去掉,然后点击确定,好了,问题解决了。

通过上述几个步骤的简单操作,我们就能解决Windows10桌面上的图片不显示缩略图问题了。有需要的朋友们,不妨参考一下!
相关文章
热门教程
热门系统下载
热门资讯





























