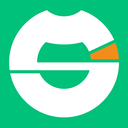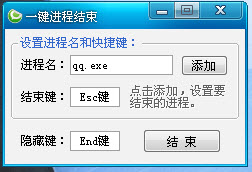老桃毛U盘怎么重装系统?
时间:2024-06-08 23:35:34
老桃毛U盘怎么重装系统?
1、制作老桃毛U盘启动盘之后,将win7系统iso镜像直接复制到GHO目录;
2、在电脑上插入老桃毛U盘,重启后不停按F12、F11、Esc等快捷键,选择从U盘启动,如果不是这些按键,参考【安装准备】下的启动设置教程;
3、进入老桃毛U盘主菜单,选择【01】(新机型)或【02】回车,运行pe系统;
4、在PE系统中,双击【老毛桃PE一键装机】打开,选择win7 iso镜像路径,点击下拉框选择win7.gho文件;
5、接着选择win7系统安装位置,一般是C盘,或根据卷标和磁盘大小选择,点击确定;
6、弹出对话框,默认是完成后重启,还可以勾选引导修复,然后点击是;
7、在这个界面,执行win7系统还原到C盘的操作,此时需要等待进度条拉到百分百;
8、操作完成后,电脑自动重启,此时拔出老桃毛U盘,重启后继续执行重装win7系统过程;
9、重装过程需多次重启,在启动进入win7系统全新界面后,系统重装就完成了。
u盘重装系统win10教程?
Win10系统怎么使用U盘重装
1、查找自己电脑的U盘启动快捷键,进入到bios中。
2、U盘插入电脑,重启电脑按F12快捷键选择U盘进行启动。进入后,键盘↑↓键选择第二个[02]启动Windows10PEx64(网络版),然后回车。
3、进入PE界面后,点击桌面的一键重装系统。
4、打开工具后,点击浏览选择U盘中的下载好的系统镜像ISO。选择后,再选择系统安装的分区,一般为C区,如若软件识别错误,需用户自行选择。
5、选择完毕后点击下一步。
6、此页面直接点击安装即可。
7、系统正在安装,请等候。
8、系统安装完毕后,软件会自动提示需要重启,并且拔出U盘,请用户拔出U盘再重启电脑。
9、重启后,系统将自动进入系统安装界面,到此,装机就成功了!
老桃毛怎样制作U盘启动盘?
重装XP不需要老桃毛。
1,先制作系统U盘,需要有原版XP的系统光盘映像。然后下载并安装UltraISO软件;2,打开UltraISO的窗口后依次点击左上角的“文件”-“打开”,然后打开下载的系统映像文件:3,打开后映像文件后,插入空白的U盘,然后点击菜单栏中的“启动”选“写入硬盘镜像”4,接下来在弹出的窗口直接点击“写入”按钮(注:一般电脑用“USB-HDD+”即可,只要主板支持引导的格式均可)5,重新启动电脑,然后进BIOS,在BIOS里设置U盘引导为首选设备:6,系统从U盘开始引导,需要按下任一键从系统U盘引导:7,引导后就是正常的安装了:如何用老桃毛u盘启动盘?
二、老桃毛U盘启动盘制作步骤如下1、首先下载安装老桃毛U盘启动盘制作工具,安装后双击打开;
2、插入U盘,老桃毛会自动识别U盘,默认的设置无需修改,如果要安装的系统镜像超过4G,那么勾选NTFS转成NTFS格式;
3、然后点击“一键制作成USB启动盘”,弹出提示框,确保U盘没有重要数据,点击确定;
4、开始往U盘写入数据,执行制作启动盘的过程,等待一段时间;
5、弹出提示框,一键制作启动U盘完成,询问是否启动模拟器,点击是;
6、如果能够弹出这个界面,就表示老桃毛U盘启动盘制作成功了;
7、如果有下载系统iso镜像,直接复制到老桃毛U盘中,就可以用这个启动U盘装系统了。
老桃毛u盘重装win7没显示固态硬盘和机械盘?
格式化一下你的硬盘,如果还不行的话,建议更换新的硬盘,例如三星950pro这种大品牌的。性价比高。安全,兼容性好,读写速度快,不容易出问题。
u盘重装mac教程?
答,方法/步骤如下
1、以macbook为例,插入mac os系统安装U盘,启动电脑,长按Option键;
2、在启动界面选择菜单中,选择黄色的U盘图标,点击进入下一步操作;
3、选择操作系统语言,比如【以简体中文作为主要语言】;
4、在实用工具窗口中点击【磁盘工具】,继续;
5、选择要安装系统的硬盘,点击【分区】,分区布局选择【1个分区】,格式选择【Mac OS扩展(日志式)】,点击应用;
6、弹出提示窗口,分区数据将被抹掉,点击【分区】;
7、完成分区后,点击左上角关闭图标,退出;
8、返回实用工具,点击【重新安装Mac OS X】,继续;
9、打开安装向导,点击【继续】;
10、同意软件许可协议,点击已经分区的硬盘,比如Macintosh HD,点击【安装】;
11、执行系统安装准备,重启之后开始安装,安装过程20分钟至30分钟左右;
12、系统安装完成后自动重启,进入欢迎界面,点击继续进行mac系统配置过程。
macbook盘重装系统步骤就是这样子,使用U盘就能抹掉磁盘进行系统重装,重装系统之前,要注意备份重要数据
老桃毛u盘pe怎么装系统?
老桃毛u盘还原系统:
1、将老毛桃winpe工具u盘插入电脑usb后置接口,重启看到开机画面时按快捷键打开pe主菜单,选择“【02】运行老毛桃Win8PE工具箱(装机推荐)”,回车确定;
2、进入pe系统桌面后,双击运行老毛桃PE装机工具,点击“还原分区”选项;
3、接着点击映像文件路径后面的“浏览”按钮,进入系统文件备份路径将其添加进来;
4、若忘记备份文件的具体位置,可以点击工具左下角的“高级”按钮,随后在右侧边栏中进行搜索,确定进入下一步;
5、在提示框中点击“确定”继续;
6、接下来老毛桃PE装机工具开始还原系统,等待还原完成即可。
u盘重装系统教程?
1.下载一键重装系统软件,打开后选择启动U盘界面,接着制作一个u盘启动盘来装系统。
2.开机并不断按下U盘启动快捷键。
3.U盘启动快捷键在U盘制作完成后软件界面中有提示。
4.在进入系统启动菜单中选择带有USB字样的选项并回车。
5.从U盘启动后会进入PE界面,选择Windows PE进入系统。
6.进入系统后,软件会自动打开并搜索系统。
7.选择要安装的系统,点击安装。准备安装界面中无需更改,点击开始安装,选择继续。等待安装。
8.等待系统安装,安装完成后,拔除U盘,点击立即重启。
9.接着无需操作,耐心等待系统安装即可。安装完成后,进入系统即完成重装。
u盘重装xp系统教程?
01 先在浏览器搜索框中搜索云骑士官网,进入云骑士官网下载云骑士U盘装系统工具
02 下载好以后打开云骑士装机大师,打开后云骑士会自动配置用户的电脑信息,选择启动U盘界面。并且在电脑上插入U盘。
03 点击制作U盘启动盘,接着就进入了选择系统的界面,在这里可以看到有windows xp windows7 windows8 windows10各种版本的选项,这里以windows xp为例,在选项中有各版本的系统给用户选择,在这里选择安装 专业版版32位系统,然后点击开始制作。
04 制作U盘启动盘需要清除所选U盘的所有文件,若有资料,则先自行备份文件再开始制作。备份完成后回到制作画面,点击确定。
05 接下来云骑士就开始进行系统的下载。同时,若想换一个系统下载,则可以点击取消制作,进行取消更换。在这里下载的系统文件较大,请大家耐心等待。
06 制作完成后可以点击预览,模拟U盘启动界面。记下云骑士界面提示的U盘启动快捷键。
07 不要拔出U盘,重启电脑。启动过程中,常按启动快捷键,进入U盘启动。
08 若有Please select boot device选择界面,则选择UEFI的USB启动项。进入系统引导选项界面,选择带PE的系统名选项进入系统。这里以Win2003PE系统为例。
09 进入系统后,云骑士软件打开搜索系统镜像,找到Win XP 专业版镜像,点击安装。
10 准备安装界面中无需更改,点击开始安装,确定,等待安装。Windows XP文件安装配置。提示输入密钥输入,这里给大家分享一个序列号DP7CM-PD6MC-6BKXT-M8JJ6-RPXGJ。
11 文件配置完成后回到pe安装过程,弹出引导修复工具,进行写入引导文件,点击确定。
12 安装完成后,拔掉所有外接设备,如U盘 移动硬盘 光盘等,然后点击立即重启。
13 重启后进入xp系统的安装,安装过程中弹出驱动程序安装,无需操作,等待读秒后自动安装即可。
14 安装完成后自动重启,升级优化过程中,弹出宽带连接提示窗口,可以点击立即创建,创建宽带连接。同时有软件管家工具,可以自行选择常用的软件,一键安装即可。
15 等待优化完成,重启进入系统,即完成重装。
u盘重装mac系统教程?
方法/步骤如下
1、以macbook为例,插入mac os系统安装U盘,启动电脑,长按Option键;
2、在启动界面选择菜单中,选择黄色的U盘图标,点击进入下一步操作;
3、选择操作系统语言,比如【以简体中文作为主要语言】;
4、在实用工具窗口中点击【磁盘工具】,继续;
5、选择要安装系统的硬盘,点击【分区】,分区布局选择【1个分区】,格式选择【Mac OS扩展(日志式)】,点击应用;
6、弹出提示窗口,分区数据将被抹掉,点击【分区】;
7、完成分区后,点击左上角关闭图标,退出;
8、返回实用工具,点击【重新安装Mac OS X】,继续;
9、打开安装向导,点击【继续】;
10、同意软件许可协议,点击已经分区的硬盘,比如Macintosh HD,点击【安装】;
11、执行系统安装准备,重启之后开始安装,安装过程20分钟至30分钟左右;
12、系统安装完成后自动重启,进入欢迎界面,点击继续进行mac系统配置过程。
macbook盘重装系统步骤就是这样子,使用U盘就能抹掉磁盘进行系统重装,重装系统之前,要注意备份重要数据
密码遗忘是什么? 在使用Windows 10系统时,由于各种原因你可能会忘记系统登录密码,这会给你的日常使用带来很大的困扰。不过,幸运的是,你可以采取一些方法来强制解除密码,以便重新访问你的Win10系统。 方法一:使用密码提示 首先,尝试使用已设置的密码提示来帮助

有些用户还不知道windows7自动关机设置在哪里,如果我们想为windows7电脑设置定时自动关机,就打开电脑的运行窗口输入at 18:00 Shutdown -s,那么电脑到18:00点就会自动关机咯,还能设置倒计

酸奶冷藏一段时间后蚂蚁庄园?蚂蚁庄园7月28日答案最新,这是支付宝中蚂蚁庄园7月28日小课堂问题,答对即可获得一份180g小鸡宝宝饲料作为奖励。那么你们知道蚂蚁庄园今日正确答案是

有的用户在对磁盘进行操作的时候可能会发现无法操作的问题,其实这有可能是开启了磁盘写保护功能,开启这个功能后,磁盘就只允许读取,而不允许写入,那么在win7旗舰版系统中磁盘
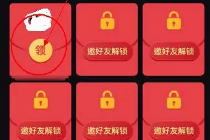
now直播瓜分1亿现金红包活动你参加了吗?如果还不知道怎么领红包,和好友拆红包瓜分红包的话,不妨来看看本站提供的参与流程吧!
DBC2000安装教程:Win10系统 如果你想在Win10系统上安装DBC2000,那么你来对地方了。DBC2000是一款功能强大的软件,本文将为你详细介绍在Win10系统上安装DBC2000的完整教程。 系统要求: 在开始安装DBC2000之前,首先要确保你的电脑符合系统要求。DBC2000对操作系统有

明智屋小说网是一款非常不错的小说阅读类手机软件,你可以通过明智屋小说网app来快速的进行小说阅读,超多免费小说等你来明智屋小说网app观看! 软件介绍 明智屋小说网app是一款在手

MyMCBBS,MyMCBBS是一款现代简洁轻量的BBS助手,自动爬取、推送最新帖子,再也不用担心把F5按坏了,完全重写第二代,快来拯救你的F5吧,您可以免费下载。

绿色清理专家软件下载-绿色清理专家软件是一款强大实用的手机缓存清理工具,用户可以通过绿色清理专家app可以轻松快速清理缓存垃圾,加速运行体验更流畅,欢迎下载。,您可以免费下载安卓手机绿色清理专家。

楚润家修达APP下载-楚润家修达app是一款效率接单软件,楚润家修达app电售后及周边,尽在嗨皮服务平台,致力营造生活服务生态圈。为楚润家修达管理工具,各位家电行业的师傅可以注册并上传相关资质文件成为嗨皮的维修师傅,维修师傅可以通过“楚润家修达”进行接单,联系

一起来捉宠nb游戏 是一款卡通方面的闯关消除游戏玩法,为你提供更多精彩的游戏亮点,各种萌动的宠物等你来捕捉,轻轻点击一下就能动,还有更多的乐趣让你来玩耍,还有通关任务等你