Windows10系统之家 - 安全纯净无插件系统之家win10专业版下载安装
时间:2020-07-13 15:21:33 来源:Windows10之家 作者:huahua
今天有一朋友,开会前将U盘插入电脑时却什么反应也没有,真是让人着急,不知win10检测不到u盘怎么办呢?为了避免下次出现这种情况,了解一些解决方法非常有必要的,现小编将win10系统检测不到u盘的解决教程分享给大家。
win10检测不到u盘怎么办
1、先尝试将U盘换一个插口连接,有的接口是2.0,有的是3.0。如果还是不行就右击此电脑图标,选择属性
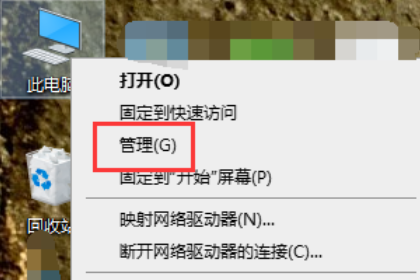
win10检测不到u盘图-1
2、打开计算机管理,选择设备管理器,展开“通用串行总线控制器”
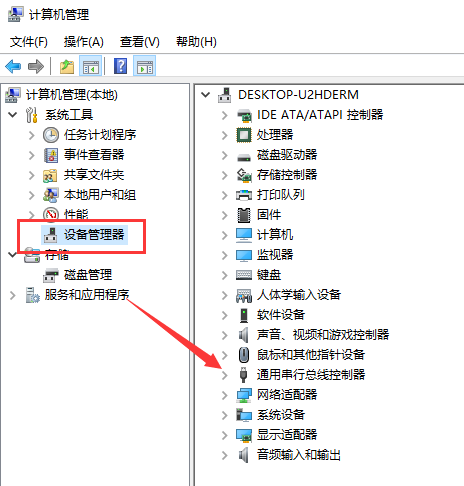
win10系统图-2
3、找到“USB大容量存储设备”项,点击上方的删除图标,将其卸载
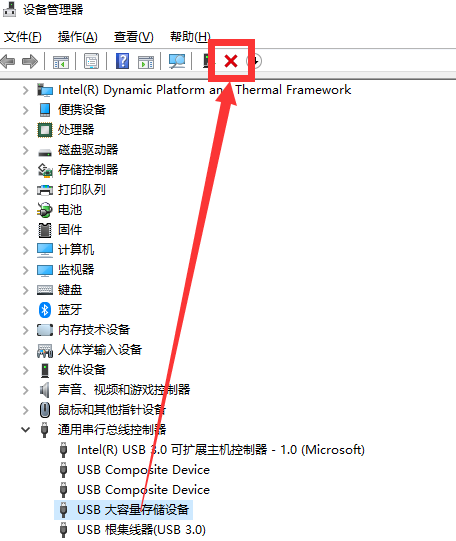
u盘不显示图-3
4、然后点击上方的“操作”,选择“扫描检测硬件改动”,等待重新显示U盘即可
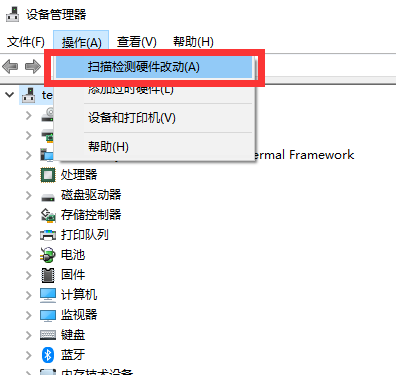
相关文章
热门教程
热门系统下载
热门资讯





























