Windows10系统之家 - 安全纯净无插件系统之家win10专业版下载安装
时间:2020-05-15 17:52:07 来源:Windows10之家 作者:huahua
如何安装win10系统?安装win10系统的方法有很多,电脑安装win10系统一般用一键在线重装简单几步就可以重装完成的,个别电脑出现了黑屏系统进不去就不能用到一键在线安装了,需要U盘安装了,下面介绍U盘安装win10系统教程,有需要的用户请来看看吧。
如何安装win10系统
一、准备工作
(1)借用朋友的电脑,下载个重装软件,和一个8G以上的空优盘。
(2)备份好桌面的重要文件。一般进入PE系统找到我的电脑也可以拷贝重要文件出来的。
(3)了解自己电脑进入BIOS模式按什么启动键,或者U盘启动按什么快捷键。
(4)制作优盘系统盘启动
准备好后:
(1)把U盘插入要安装系统的电脑上,开机或者重启电脑,快速按F12,按ESC等快捷键。一般会自动弹出装机吧PE菜单页面,没有弹出,需要进入BIOS模式修改U盘启动项。
(2)在菜单选1进入,如1进不去,可选2进入PE系统里。
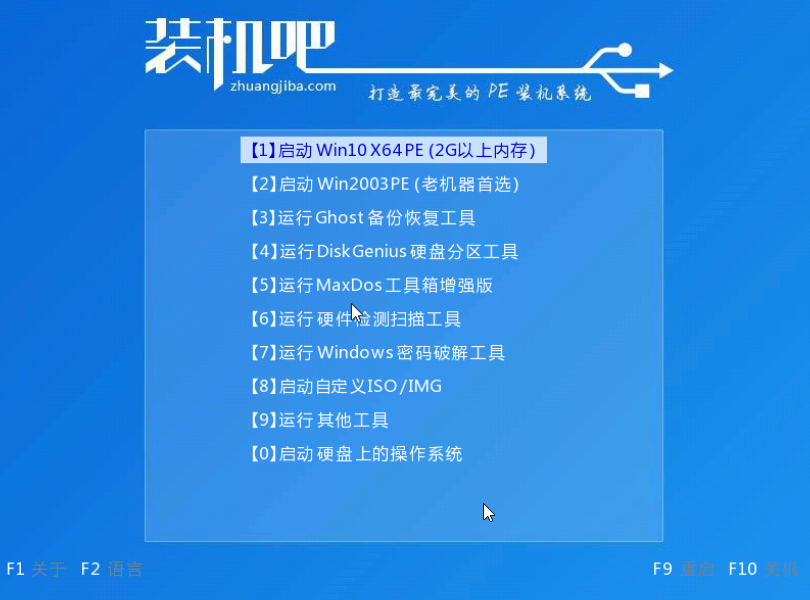
(3)进入装机吧PE界面,会自动弹出装机吧工具的软件的镜像系统,选win10专业版的系统安装,一般默认下载到C盘里。会提示正在安装下载的页面的。
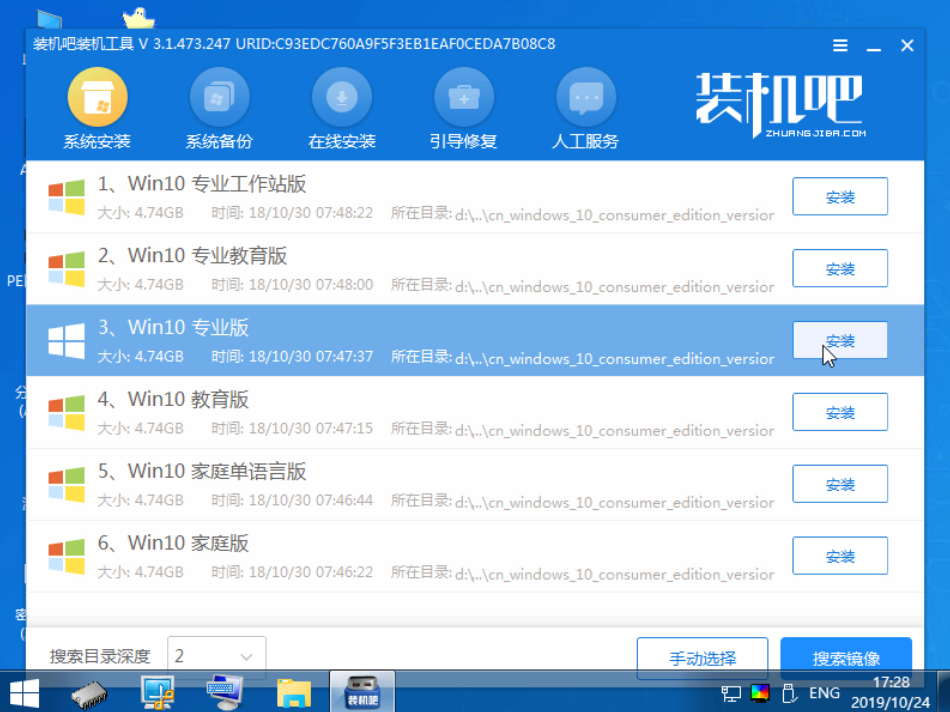
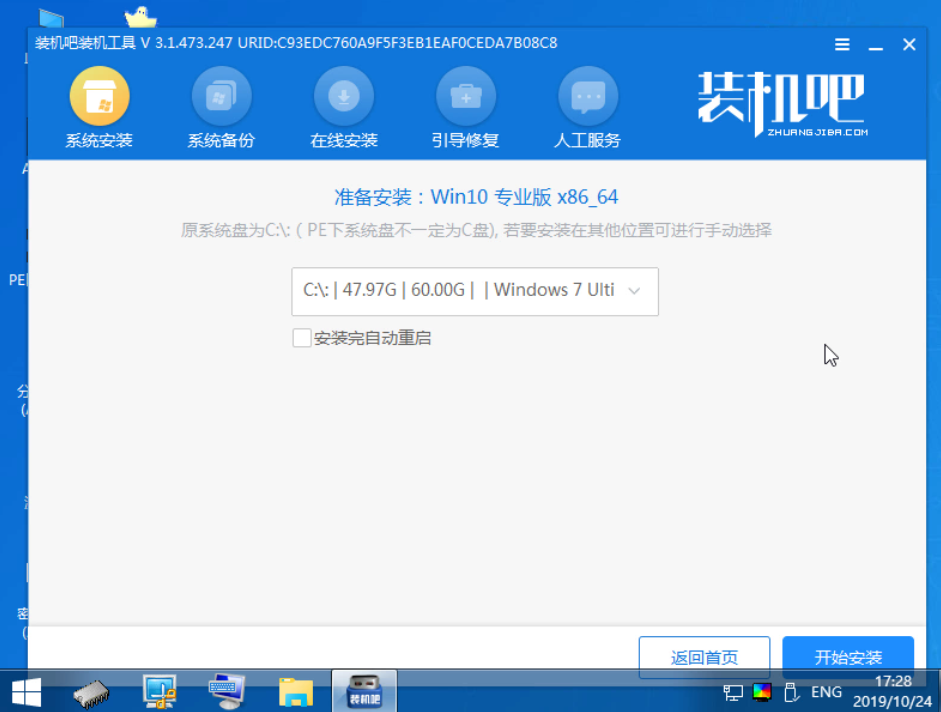
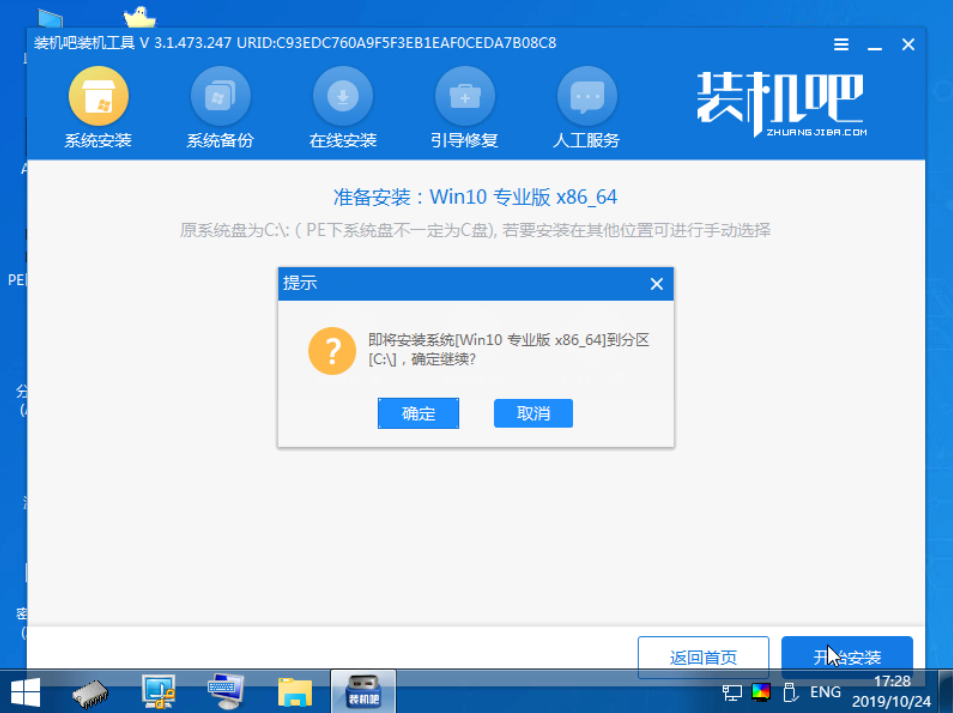
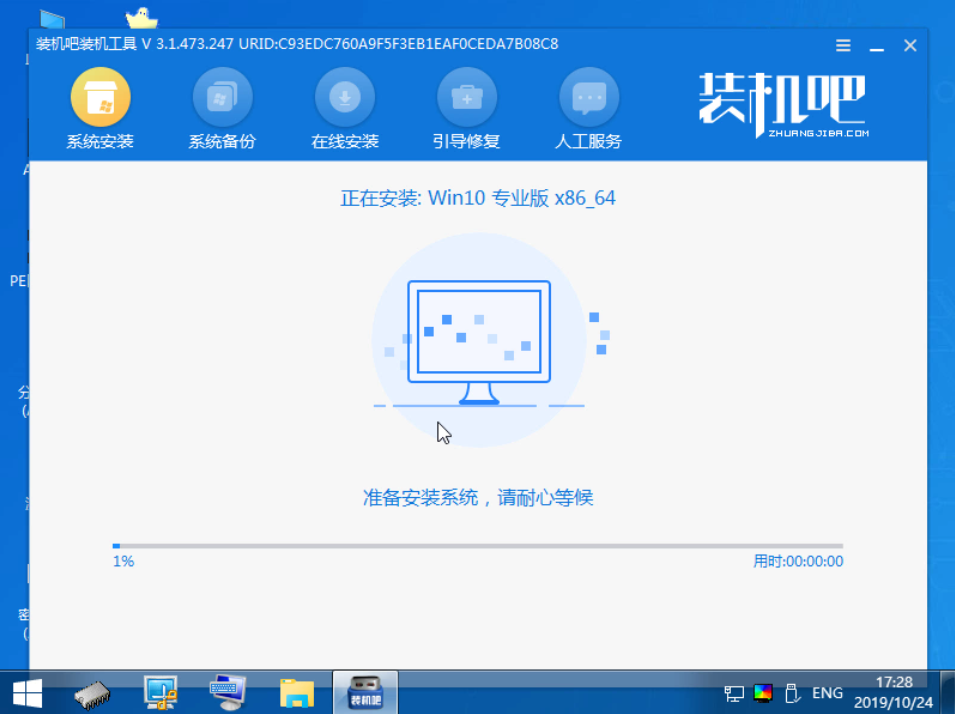
(4)耐心等待下载完成,提示重启电脑,先拔掉优盘,再重启电脑。
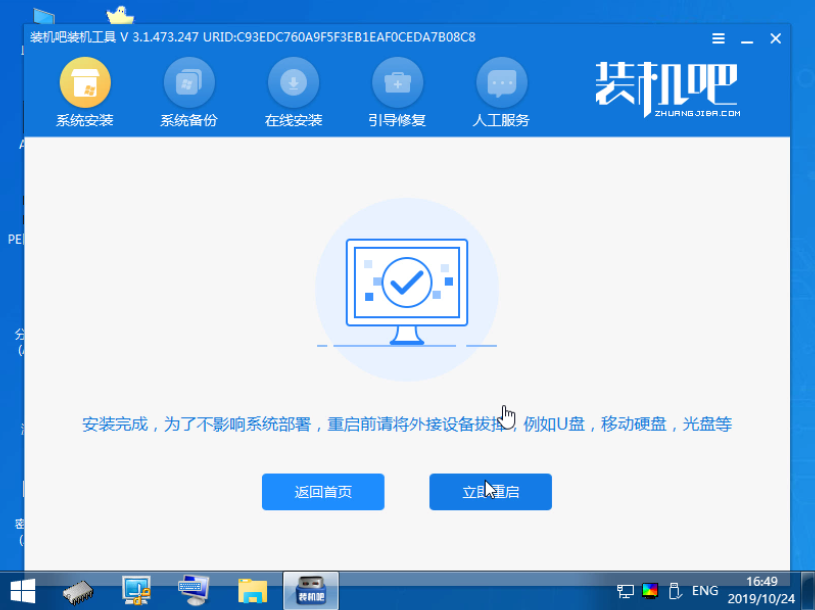
(5)等待系统与电脑部署完成,电脑可以进入全新的win10系统的界面了。
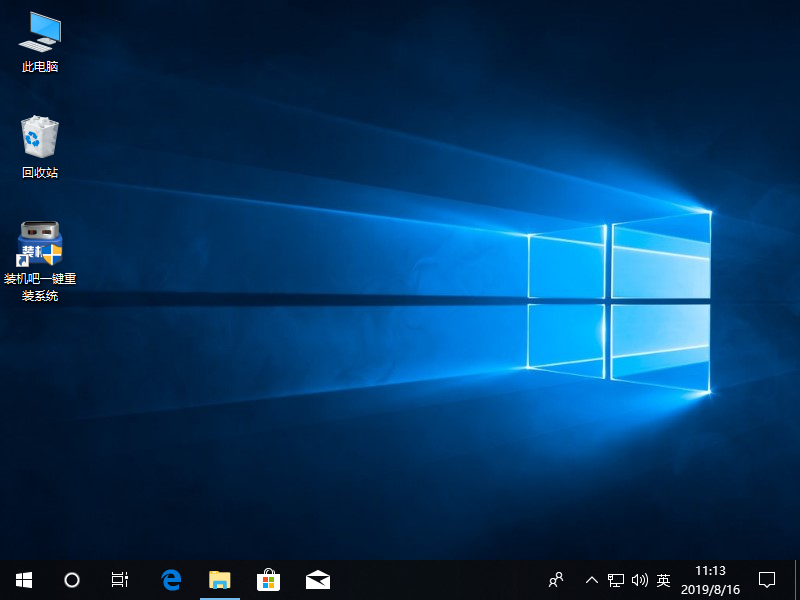
相关文章
热门教程
热门系统下载
热门资讯





























