Windows10系统之家 - 安全纯净无插件系统之家win10专业版下载安装
时间:2019-12-26 10:29:14 来源:Windows10之家 作者:huahua
Win10如何将文件自动备份到OneDrive?OneDrive是微软的云盘,虽然目前大陆访问不够稳定,但有微软的口碑和实力在那呢?传上去的东西基本上不用担心有丢失的风险。下面小编介绍Win10将文件自动备份到OneDrive的详细方法。
Win10如何将文件自动备份到OneDrive
Win10内置文件备份功能在哪?进入“Windows设置 - 更新和安全 - 备份”设置界面。如图:
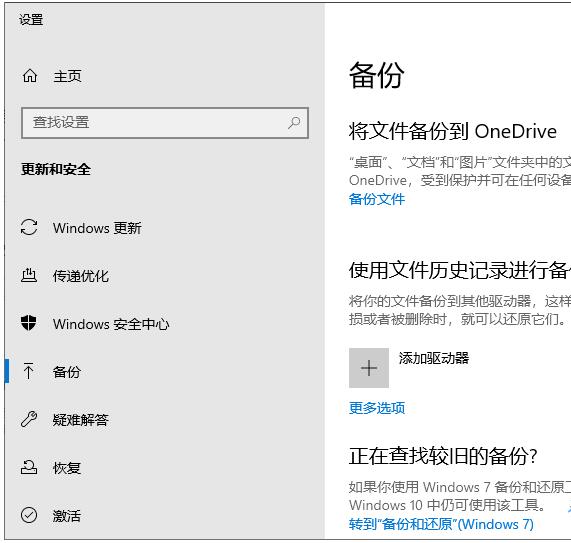
可以看到“将文件备份到OneDrive”功能项,点击“备份文件”会弹出“备份文件夹”窗口。如图:
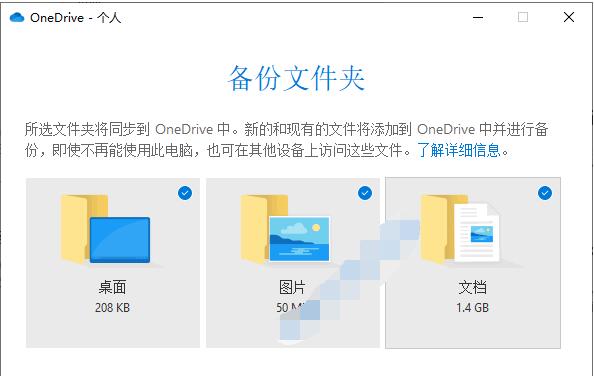
你可以选择备份“桌面、图片、文档”用户文件夹,然后点击“开始备份”就会开始上传文件到OneDrive。如图:
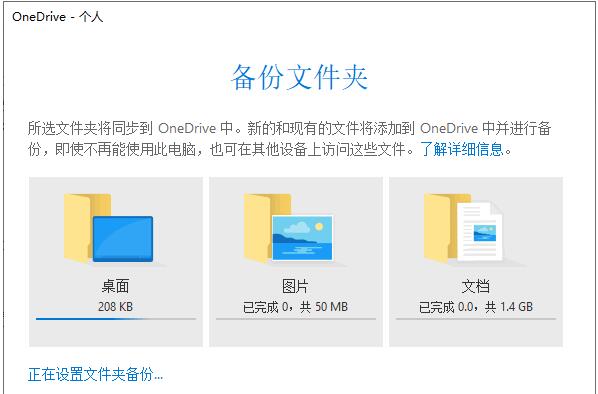
在等待上传的过程中会弹出“OneDrive即将开始备份你的文件”窗口。如图:
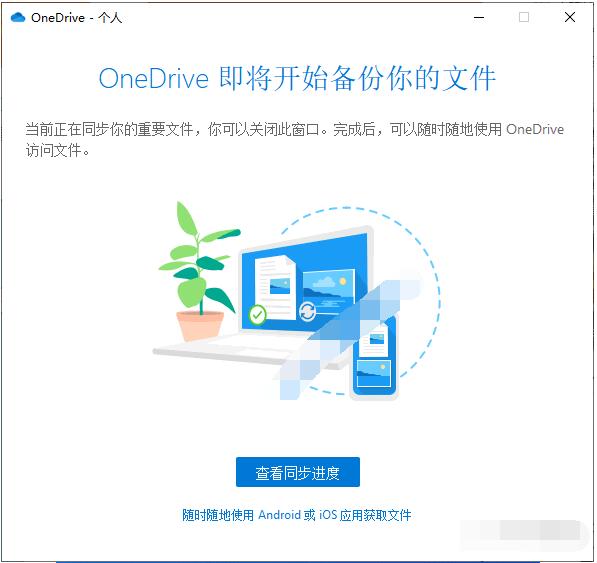
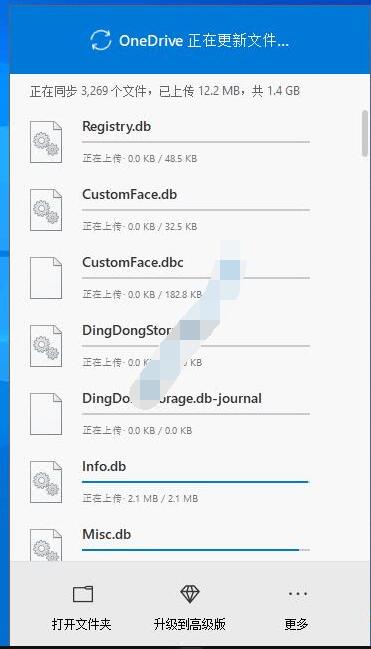
你可以在这里查看和管理当前正在上传的文件,鼠标移动到某个文件上,右侧会显示三点状按钮,点击会弹出管理菜单,可以“打开、共享、在线查看”。
如果以后不想再备份某个文件夹,可以再次点击“Windows设置 - 更新和安全 - 备份”设置界面的“备份文件”,弹出“管理文件夹备份”窗口。如图:
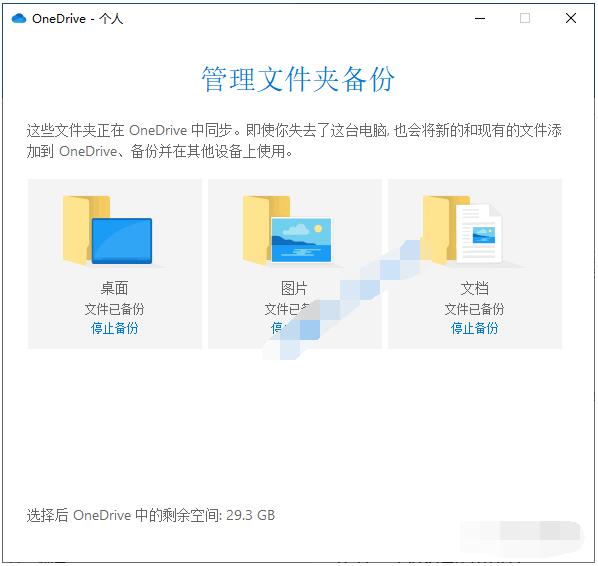
点击某个文件夹下的“停止备份”按钮即可停止备份该文件夹。PS: 需要注意的是,备份的文件夹会被移动到OneDrive目录下,原文件夹里仅保留一个“我的文件在哪里”快捷方式,指向已经被移动到OneDrive目录里的同名文件夹。如图:
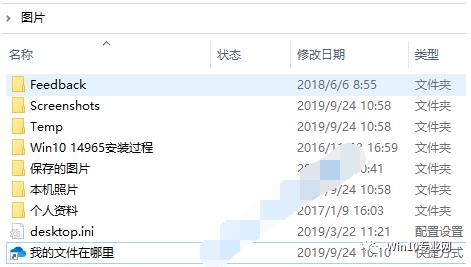
相关文章
热门教程
热门系统下载
热门资讯





























