Windows10系统之家 - 安全纯净无插件系统之家win10专业版下载安装
时间:2022-03-27 09:20:55 来源:Windows10之家 作者:admin
jdk(Java Development Kit),从字面意思翻译过来就是java开发的工具;对于每一位做java开发的朋友来说,jdk是必须要安装的,除了jdk还需要配置jdk的环境变量,系统在不断地更新,小编给大家介绍一下如何在Win10下安装配置jdk环境,就跟小编一同去看看吧。
1、首先要打开系统环境变量配置的页面。具体操作是:打开开始菜单,找到“此电脑”,然后右键“更多”→“属性”。
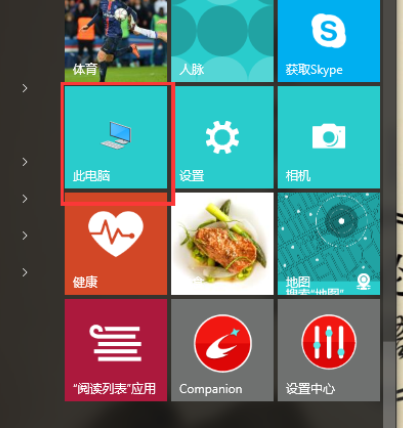
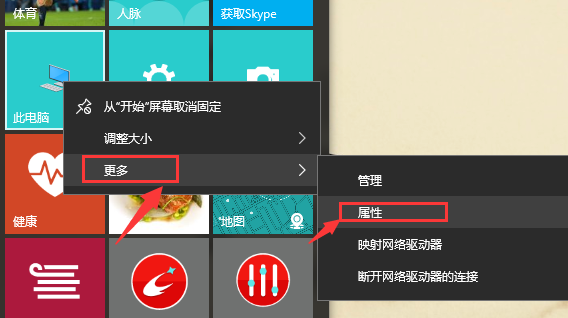
2、在弹出的页面,选择“高级系统设置”。
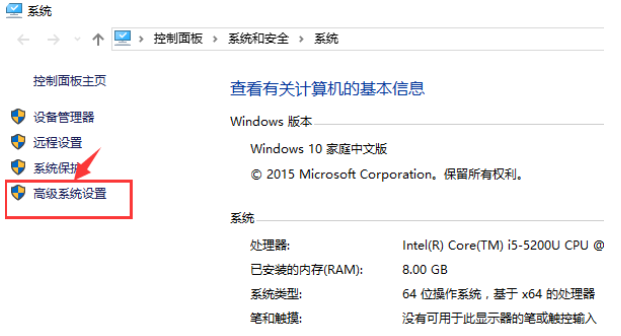
3、在弹出的页面,选择“环境变量(N)…”。
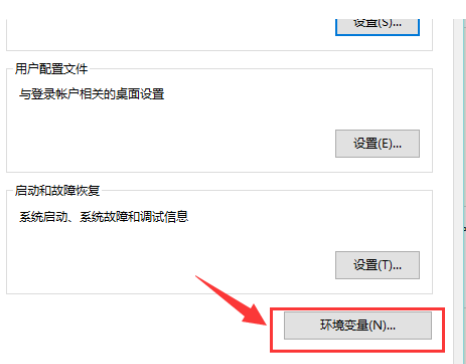
4、在弹出的页面,系统变量区域,选择“新建”。
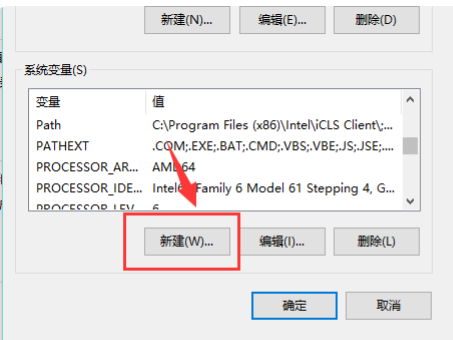
5、在新建页面,输入变量名“JAVA_HOME”;变量值“你的jdk的路径(请参照下图,找到你的安装路径)”,然后点击“确定”。
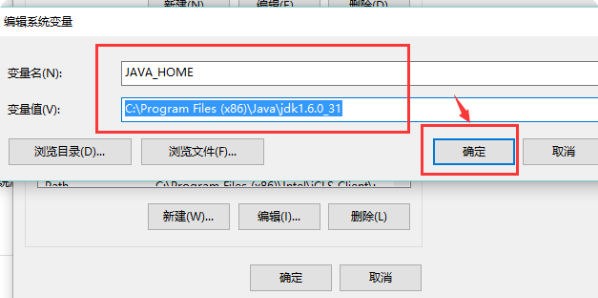
6、在系统变量区域,选择“新建”,输入变量名“CLASSPATH”;变量值:“.;%JAVA_HOME%libdt.jar;%JAVA_HOME%lib ools.jar;”。请注意变量值中,前面的“点“和”分号”,可以直接复制此变量值。然后点击“确定”。

7、通过滚轴,在系统变量区域找到“Path”变量,并双击打开。点击新建,添加如下两行代码(红色选择框中的两行代码)。
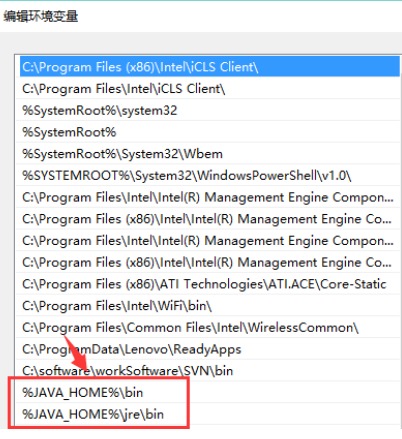
8、使用Windows图标+R,快速打开“运行”操作界面,并输入cmd,回车确认。
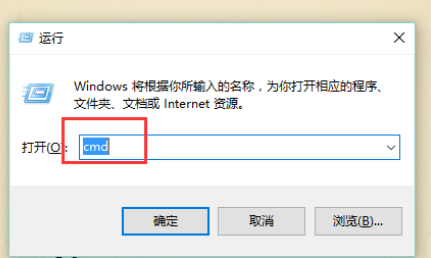
9、在命令行输入java –version;如果能显示java的版本信息,则表示配置成功。
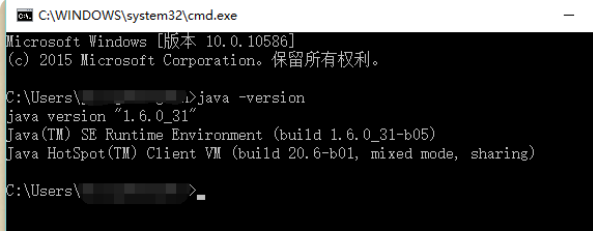
以上就是如何安装配置jdk环境的全部步骤,有需要的小伙伴们可以参照以上步骤进行jdk环境的安装,希望能帮助到大家。
热门教程
热门系统下载
热门资讯





























