Windows10系统之家 - 安全纯净无插件系统之家win10专业版下载安装
时间:2019-03-06 16:13:04 来源:Windows10之家 作者:hua2017
win10桌面怎么显示我的电脑图标呢?最近有不少朋友都在问小编这个问题呢,所以小编就专门整理了一个关于win10桌面添加我的电脑的操作教程,现在就来分享给大家。
自win10问世后,就会许多小伙伴迫不及待的将自己的电脑升级成了最新的win10系统,但是win10和win7/win8一样,桌面上都没有“我的电脑”。接下来,小编就将win10桌面显示我的电脑的方法告诉大家。
1,首先,右键鼠标点击桌面空白处,选择“个性化”,如图下所示;
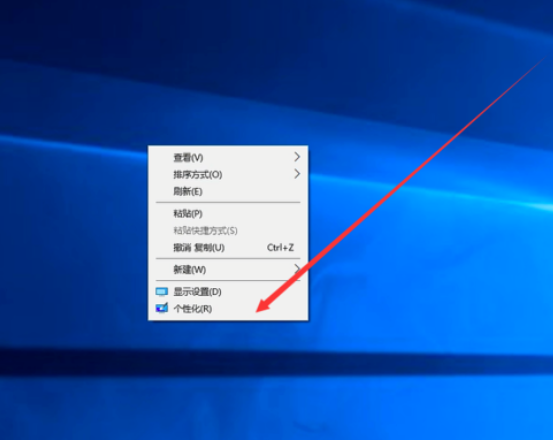
2,在窗口右侧鼠标点击“桌面图标设置”,如图下所示;
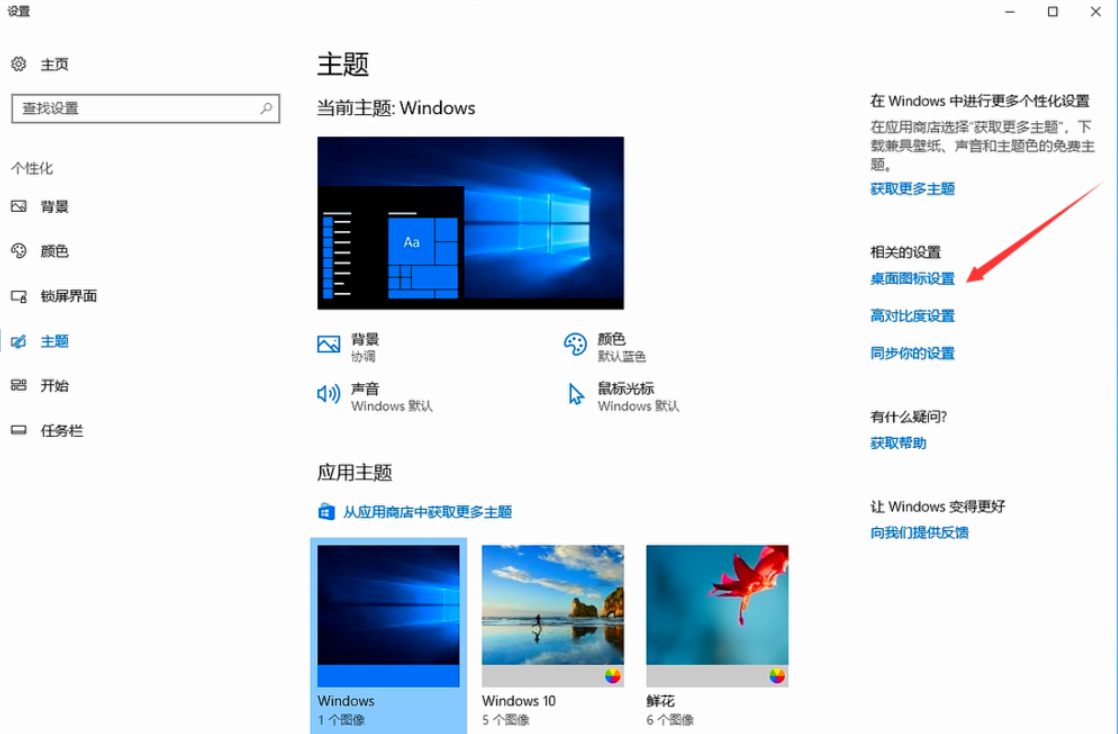
3,接着在桌面图标设置窗口中,勾选“计算机”,最后点击确定即可,如图下所示;
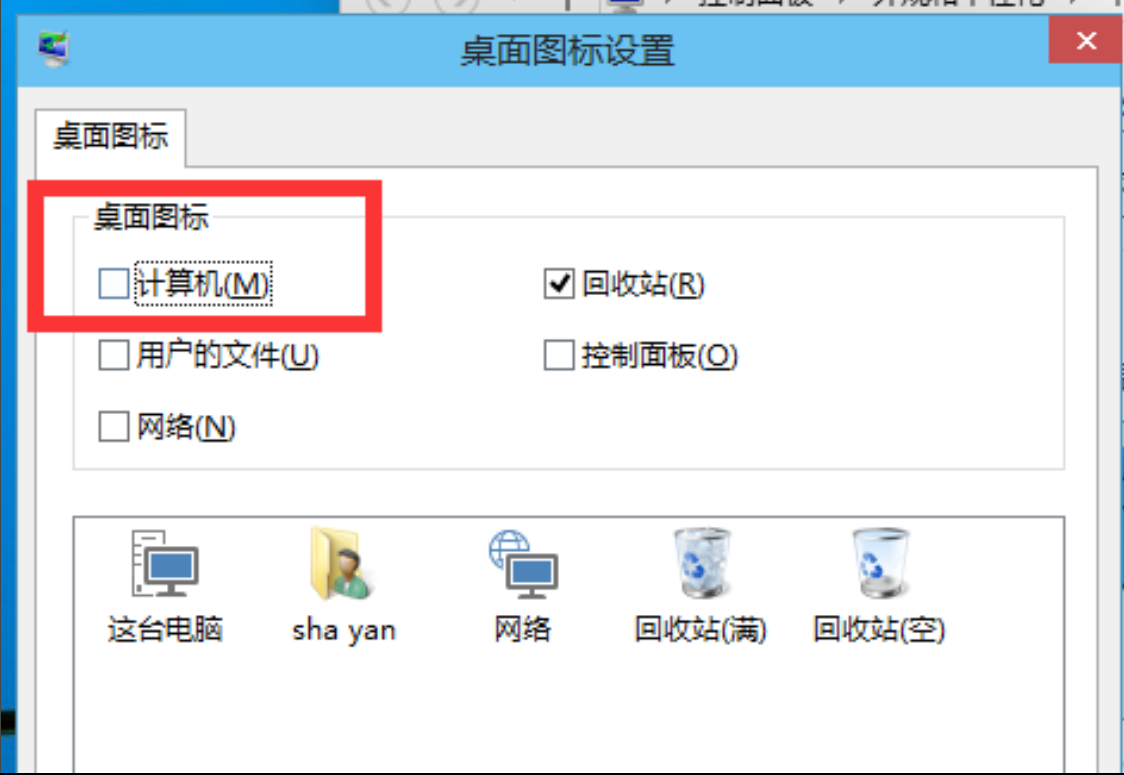
二,建立快捷键
1,首先,打开“回收站”,进入页面后,点击“桌面”(当然也可以点击上的箭头)如图下所示;
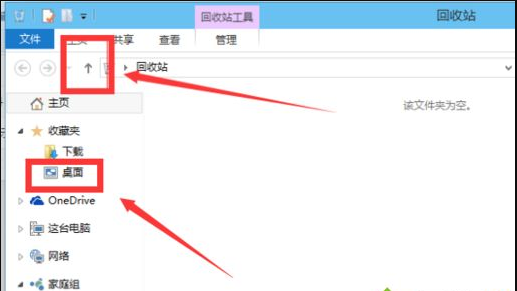
2,在页面中找到“这台电脑”,然后将其移到桌面即可,如图下所示;
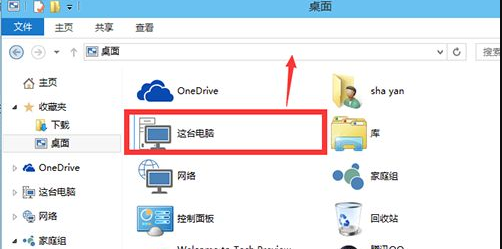
好了~以上就是win10桌面显示我们的电脑的操作方法啦~就是怎么简单~
相关文章
热门教程
热门系统下载
热门资讯





























