Windows10系统之家 - 安全纯净无插件系统之家win10专业版下载安装
时间:2018-11-29 16:47:31 来源:Windows10之家 作者:huahua
最近有Win10系统用户反映,打开WPS的时候,提示Null加载失败导致WPS打开失败的问题,Win10系统打开WPS时显示Null加载失败如何解决呢?就此问题,下面小编给大家详解Null加载失败导致win10无法打开wps的解决方法。
wps是一款办公软件,很多用户会在电脑中安装,最近有用户升级win10系统后,打开wps的时候提示Null加载失败的问题,就此问题,小编整理了Null加载失败导致win10无法打开wps的解决方法,现给大家作出如下解析。
Null加载失败导致win10无法打开wps的解决方法:
1、同时按下键盘上的Win+R组合键;
2、调出运行对话框,输入regedit,点击确定按钮;
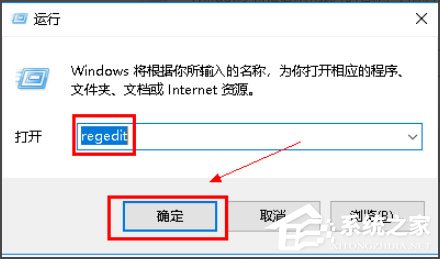
3、进入计算机\HKEY_USERS\.DEFAULT\Software\Kingsoft路径,将Office文件夹全部删除;
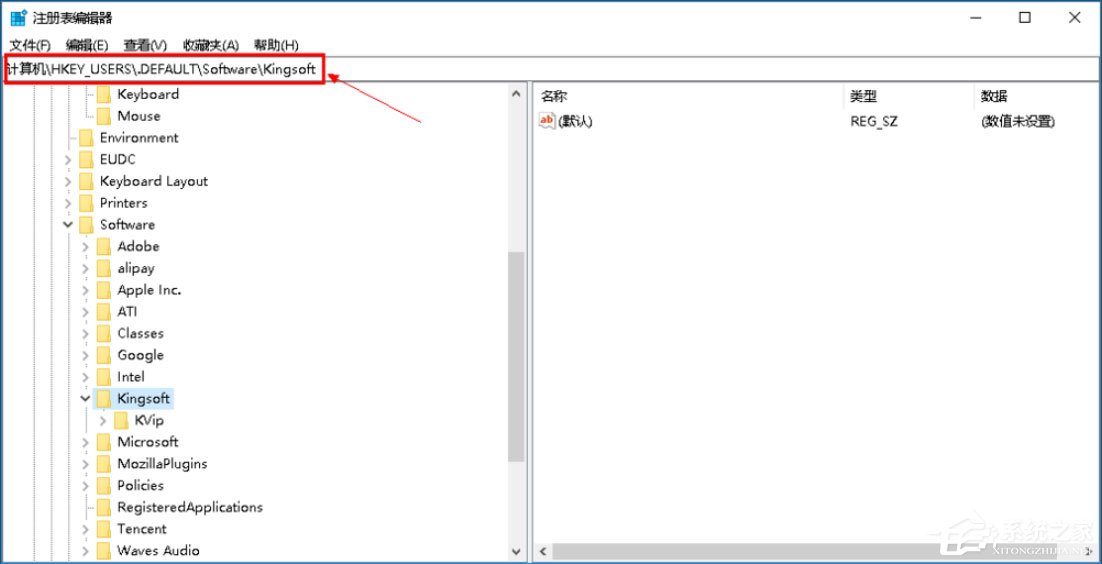
4、接着在运行对话框,输入%appdata%,点击确定;
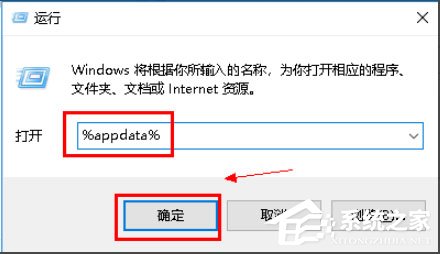
5、进入后找到Kingsoft文件夹;
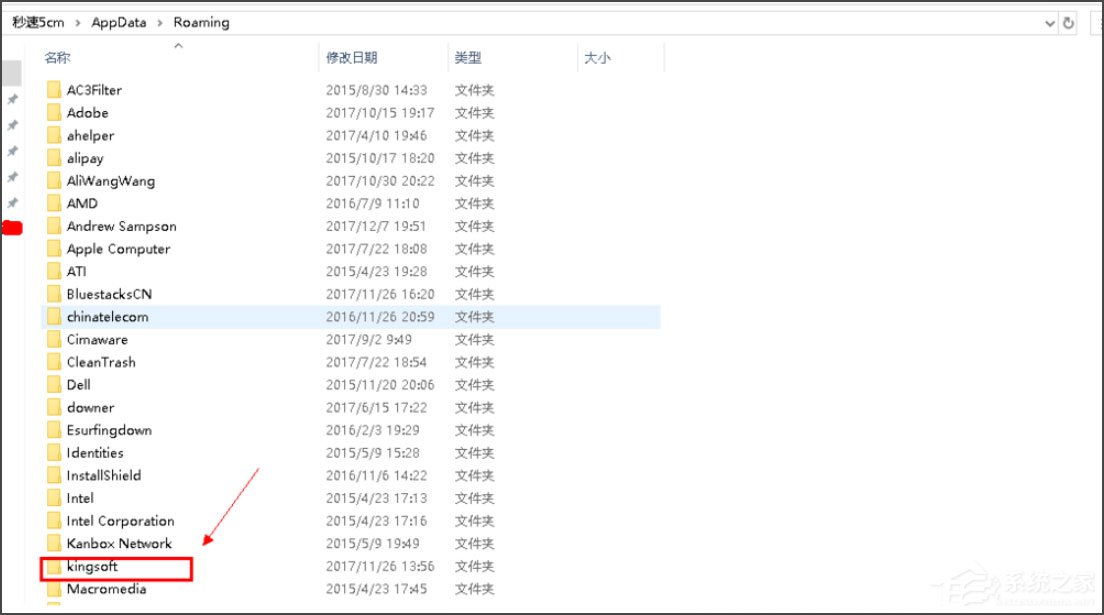
6、进入kingsoft文件夹后将其中一个office文件夹删除;
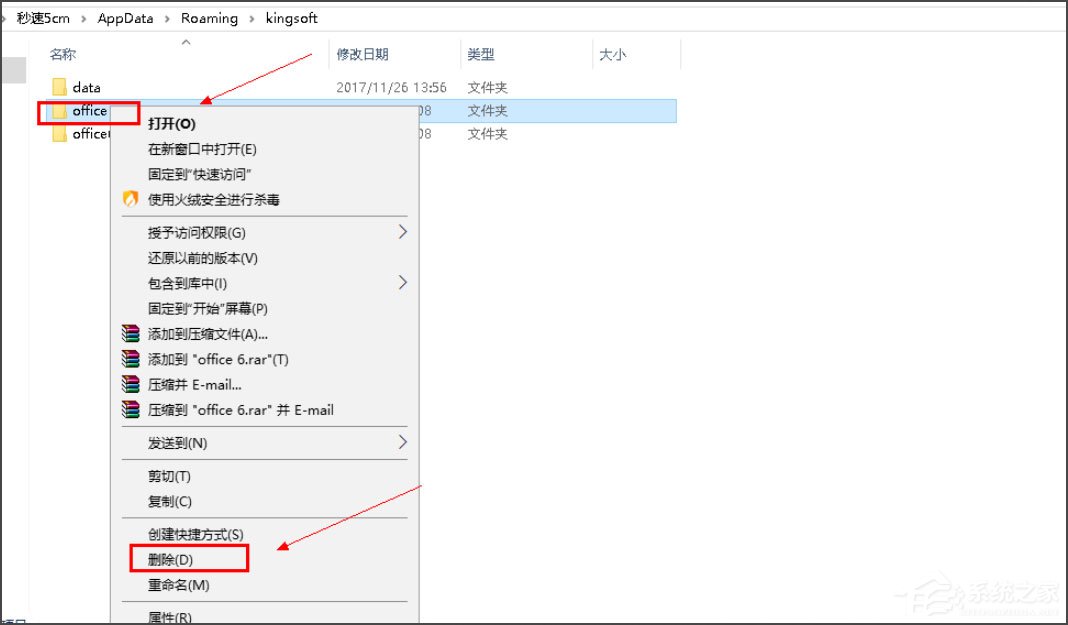
7、卸载WPS,然后重新安装WPS就不会提示错误了。
以上就是Null加载失败导致win10无法打开wps的解决方法介绍了,按照以上方法操作后,再次打开WPS的时候就不会再出现Null加载失败的问题了。
相关文章
热门教程
热门系统下载
热门资讯





























